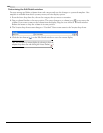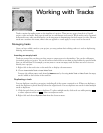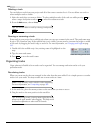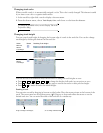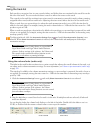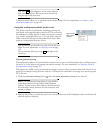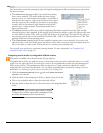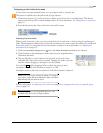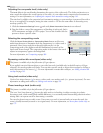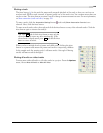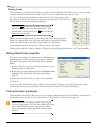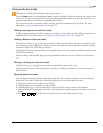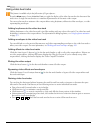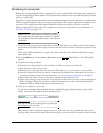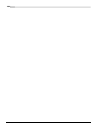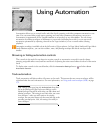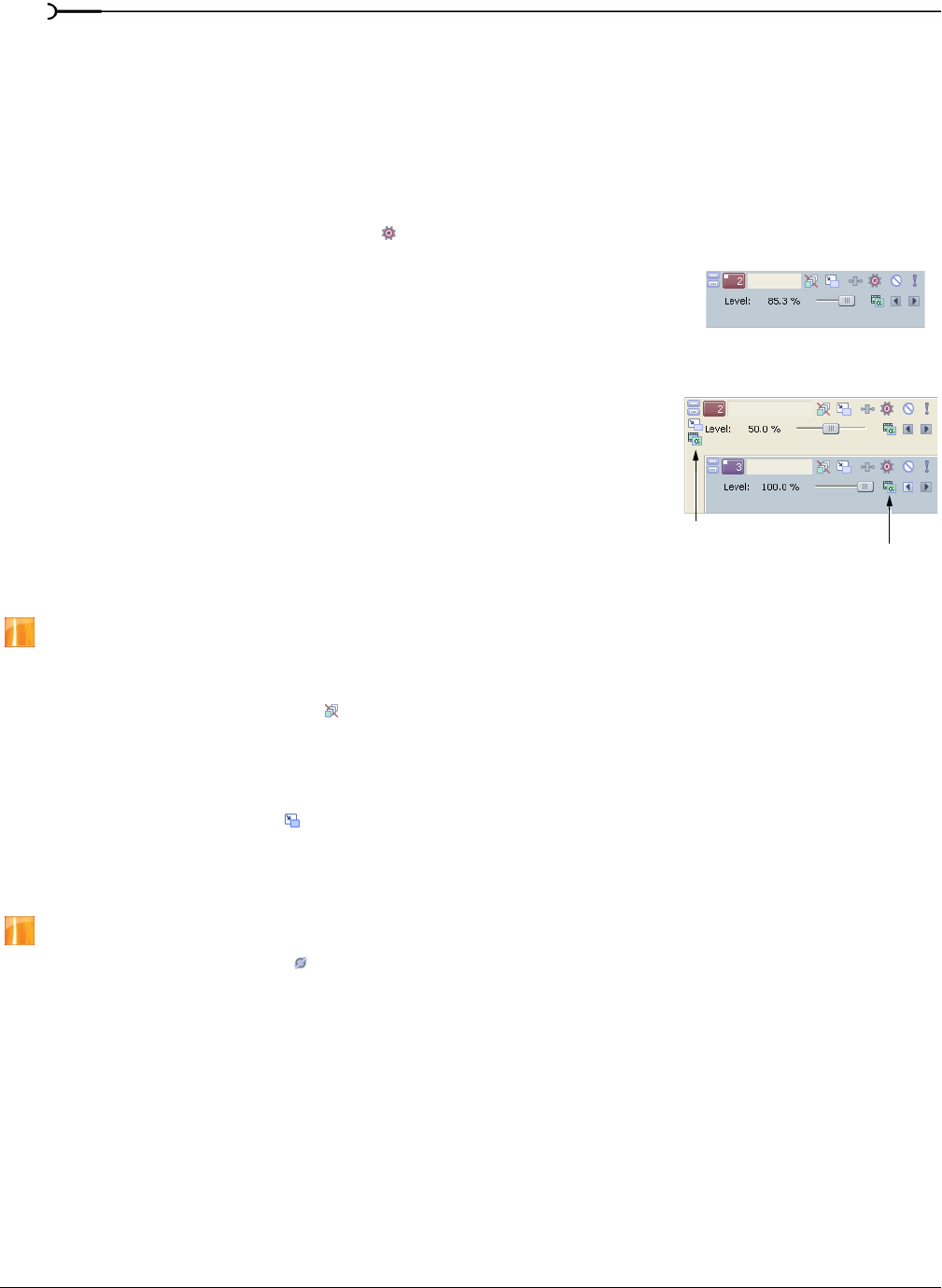
148
WORKING WITH TRACKS CHP. 6
Adjusting the composite level (video only)
The Level slider in the track header determines the opacity of the video track. The slider can function as a
trim control that adjusts the overall opacity of the track, or it can adjust track composite level automation
settings. For more information, see Adjusting the composite level automation settings on page 161.
The trim level is added to the composite level automation settings so your envelope is preserved, but with a
boost or cut applied. For example, setting the trim control to -3% has the same effect as decreasing every
envelope point by 3%.
1.
Click the Automation Settings button and verify Show Automation Controls is not selected.
2.
Drag the slider to control the transparency or blending of each track. Left is
100% transparent and right is 100% opaque. You can also double-click the
percent to enter a specific value.
Selecting the compositing mode
Click the Parent Overlay Mode or Compositing Mode button and choose a
mode from the menu to determine how the transparency in a video track is
generated. Since lower tracks show through higher tracks, it is the
compositing mode of the higher track that determines how much of the
lower track shows though. The compositing mode of the lowest video track
adjusts its transparency against the background.
For more information, see Compositing on page 248.
Bypassing motion blur envelopes (video only)
This feature is available only in the full version of Vegas software.
If you applied a motion blur envelope to your video bus track (available only in the full version of Vegas
software), this envelope affects all tracks. You can select specific tracks to bypass this envelope by clicking a
track’s
Bypass Motion Blur button ( ). For more information on motion blur envelopes, see Adding a motion blur
envelope on page 162.
Using track motion (video only)
Use the Track Motion button ( ) to move a video track over another track (i.e., picture-in-picture). For more
information on adding track motion, see Adding track motion on page 281.
Phase inverting a track (audio only)
This feature is available only in the full version of Vegas software.
The Invert Track Phase button ( ) inverts the audio track at its baseline, in effect reversing its polarity.
Inverting a track, while creating little audible difference, is occasionally useful for matching transitions when
mixing audio on separate tracks or fine-tuning a crossfade.
You can also phase invert an audio event. If an event on a track is inverted and you invert the track, the
event is doubly-inverted (restored to its original state). For more information, see Invert phase (audio only) on
page 172.
Parent Overlay Mode
Compositing Mode