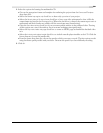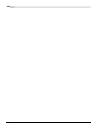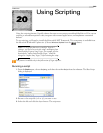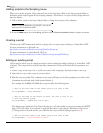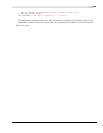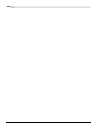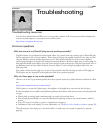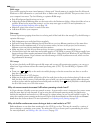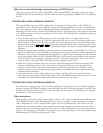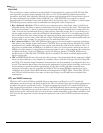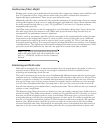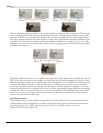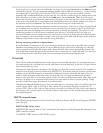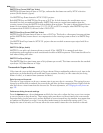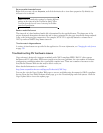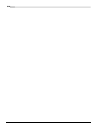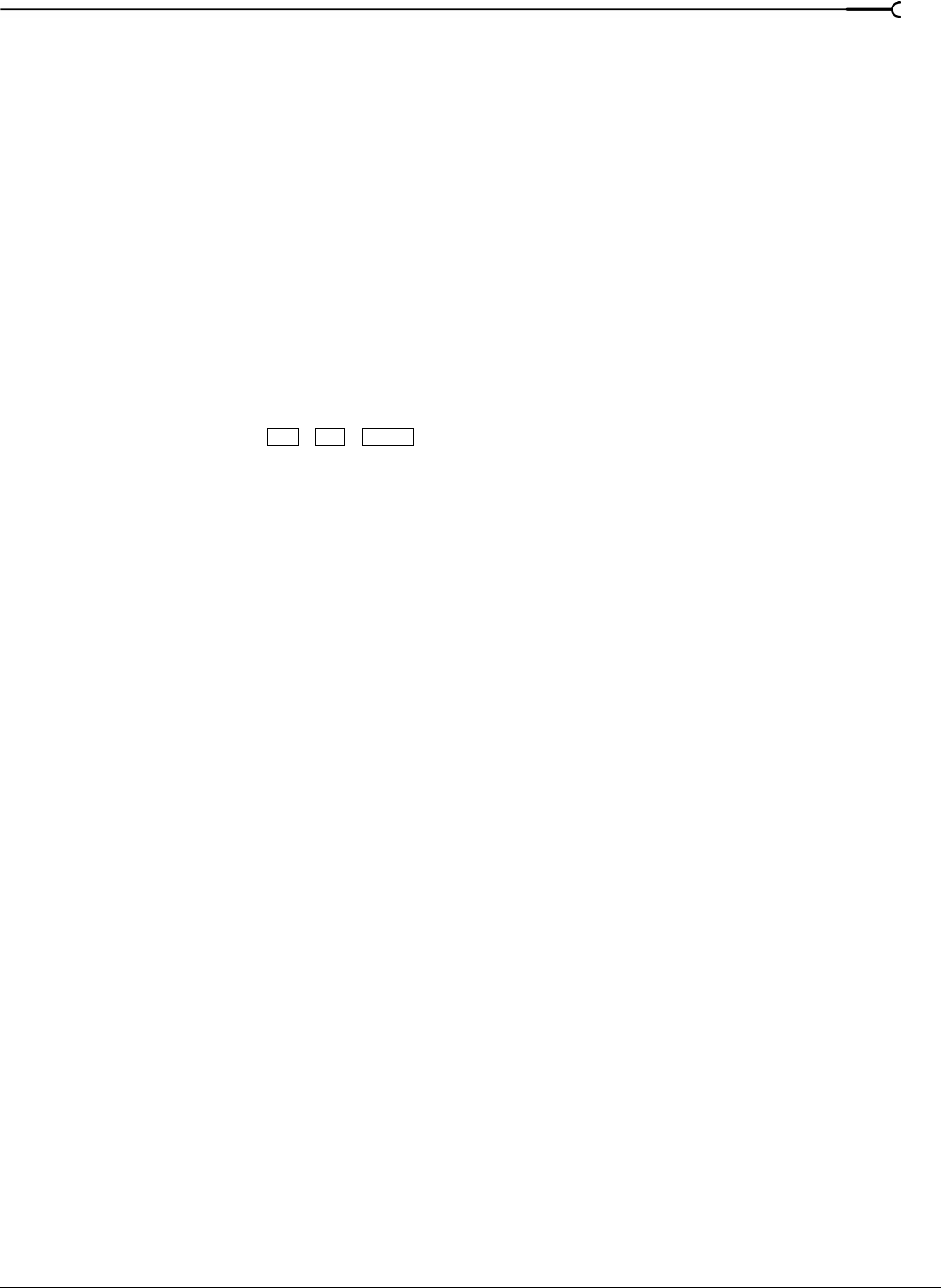
APPENDIX A TROUBLESHOOTING
369
Why can’t I work with footage captured using an MJPEG card?
Vegas software requires that you have the MJPEG codec (for the MJPEG card used to capture the video)
installed locally on your workstation. Check to make sure that the appropriate MJPEG codec is installed on
your PC.
Trouble-free video: software solutions
There are literally dozens of possible configurations of hardware for editing video on a PC. While it is
impossible to go into detail for each and every system, the following explains some of the concepts behind
the various settings in Vegas software. Editing and playing back full-frame, 30 fps video is one of the most
demanding activities for any computer. The hardware you use is an important part of the equation, but there
are a number of things you can do to optimize your PC for video. The following list is arranged from the most
to the least important.
• Close all other applications. When capturing video or playing it back, it is critical that no other
applications interrupt this process. Close any applications that are not vital. This includes screen savers,
task schedulers, and even virus-detection software. You can ensure that you have closed all unnecessary
applications by pressing
, selecting the individual applications, and clicking the End Task
button to close them. Certain processes are required and should not (cannot) be terminated (for example,
Explorer).
• Check your virtual memory. Windows operating system uses virtual memory when RAM is low. This is a
method for Windows to use the hard disk to create more memory and is sometimes called a paging file. If
Windows tries to write to the paging file during playback or capture, this can interrupt the video software
and cause problems. Make sure that a different disk drive is being used for virtual memory other than the
one from which you are capturing or playing your video. If you have enough space, use C:\ for virtual
memory and use a physically distinct drive for capturing and playing back video.
• Make sure you have the latest drivers for your video card and capture card and the latest updates and
patches to all relevant software. One caveat to this is that you shouldn’t try to fix a program that is
working correctly. Many times patches and updates fix relatively minor bugs that only affect a small
number of users. If you are not experiencing any problems, it is probably best not to upgrade unless the
manufacturer recommends it.
• Uncompressed video may be high quality, but it results in very large files with very high data rates.
Selecting a more appropriate compression scheme (codec) will definitely improve the situation. If you are
creating movies that need maximum quality, however, this may not be an option.
Trouble-free video: hardware solutions
Even with a fast computer, video is still a hardware challenge. On the other hand, it is definitely possible to
properly configure a 400 MHz Pentium to work with large video files. There are three parts of your PC that
are important and the speed of your CPU is not necessarily the most critical. The following list is arranged
from the most to the least important.
Video subsystem
Many graphics cards (video boards, primary display cards) on a PC cannot handle full-screen, full-frame rate
video. While this leads to jerky, hesitating playback, it may not actually be a serious problem. A common
video configuration is to have a separate video capture card and a primary display card. In this case, the
playback using the primary display on the computer may be jerky, but when you finally output the video to
tape and view it on your television monitor there may not be any problems. If you are not creating movies to
go back to the television or VCR and you are experiencing stuttering playback, you should consider using a
smaller frame size (320X240) and frame rate (15 fps).
Ctrl +Alt+ Delete