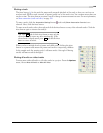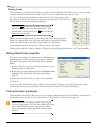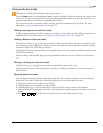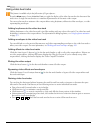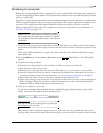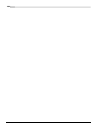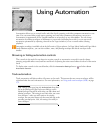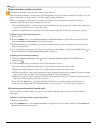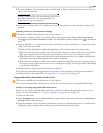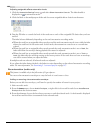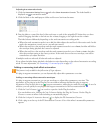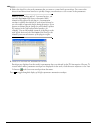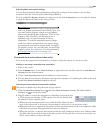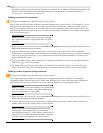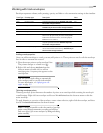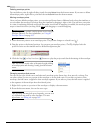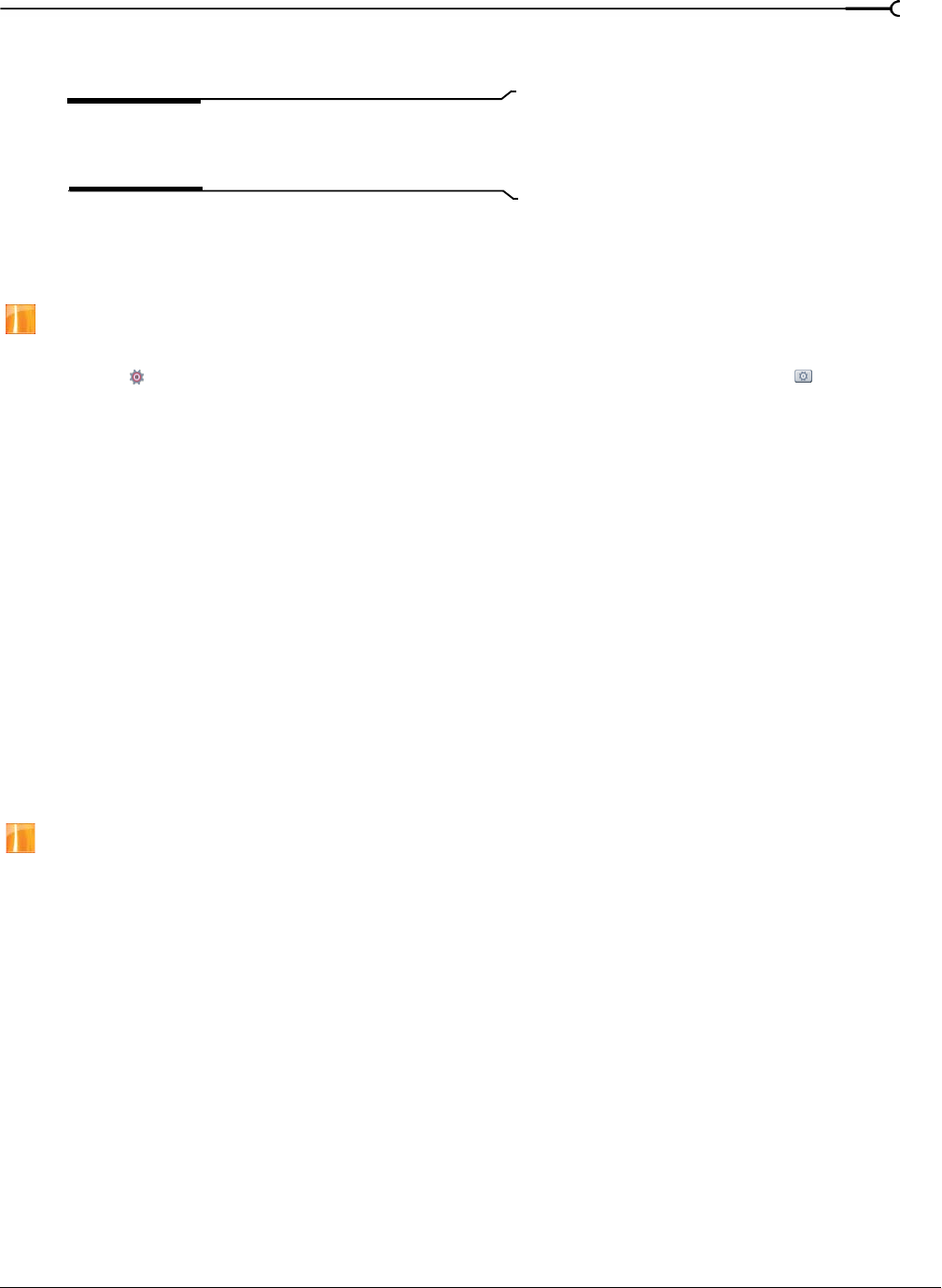
CHP. 7 USING AUTOMATION
157
3.
From the submenu, choose Volume or Pan. A check mark is displayed for the automation types that are
used on the selected track.
Panning envelopes will use the current panning mode for the
Pan slider in the track list. For more information, see
Adjusting stereo panning on page 145.
4.
If you want to change the track’s volume or pan setting throughout the track, edit the envelope in the
timeline.
Adjusting volume or pan automation settings
This feature is available only in the full version of Vegas software.
1.
If you want to change volume or pan settings by recording automation, click the Automation Settings
button
and select Show Automation Controls. The fader/slider handle is displayed as a in automation
mode.
2.
Drag the Vol fader to control how loud a track is in the mix or drag the Pan slider to control the position
of the track in the stereo field.
The fader and the slider behave differently depending on the track automation recording mode:
• When the track automation mode is set to Off, the fader adjusts the volume of the entire track and the
slider pans the entire track. In this mode, the automation control acts as a second trim control.
• When the track has a volume envelope and the track automation mode is set to Read, the fader/slider
will follow the envelope during playback but cannot be adjusted.
• When the track automation mode is set to Touch or Latch, the fader/slider edits the envelope setting at
the cursor position. If the track does not have a volume/pan envelope, an envelope will be added when
you adjust the fader/slider.
If multiple tracks are selected, all selected tracks are adjusted.
If you adjust the fader/slider during playback, the behavior varies depending on the selected automation
recording mode. For more information, see Automating 5.1 surround projects on page 167.
Assignable effects automation (audio only)
This feature is available only in the full version of Vegas software.
You can use assignable effects automation to vary the level of a track sent to an assignable effects chain.
Adding or removing assignable effects automation
Before you can add an assignable effects envelope, you'll need to add an assignable effects chain to your
project. For more information, see Creating an assignable effects plug-in chain on page 190.
1.
Select an audio track.
2.
From the Insert menu, choose Audio Envelopes, or right-click in the track list and choose Insert/Remove
Envelope
from the shortcut menu.
3.
From the submenu, choose the effects chain where you want to send the selected track. A check mark is
displayed for each assignable effects chain that is automated for the selected track.