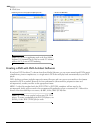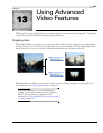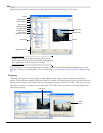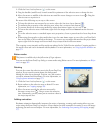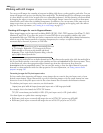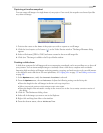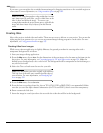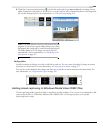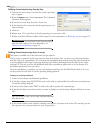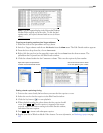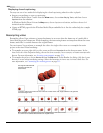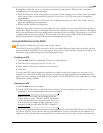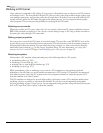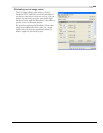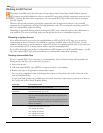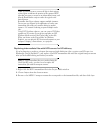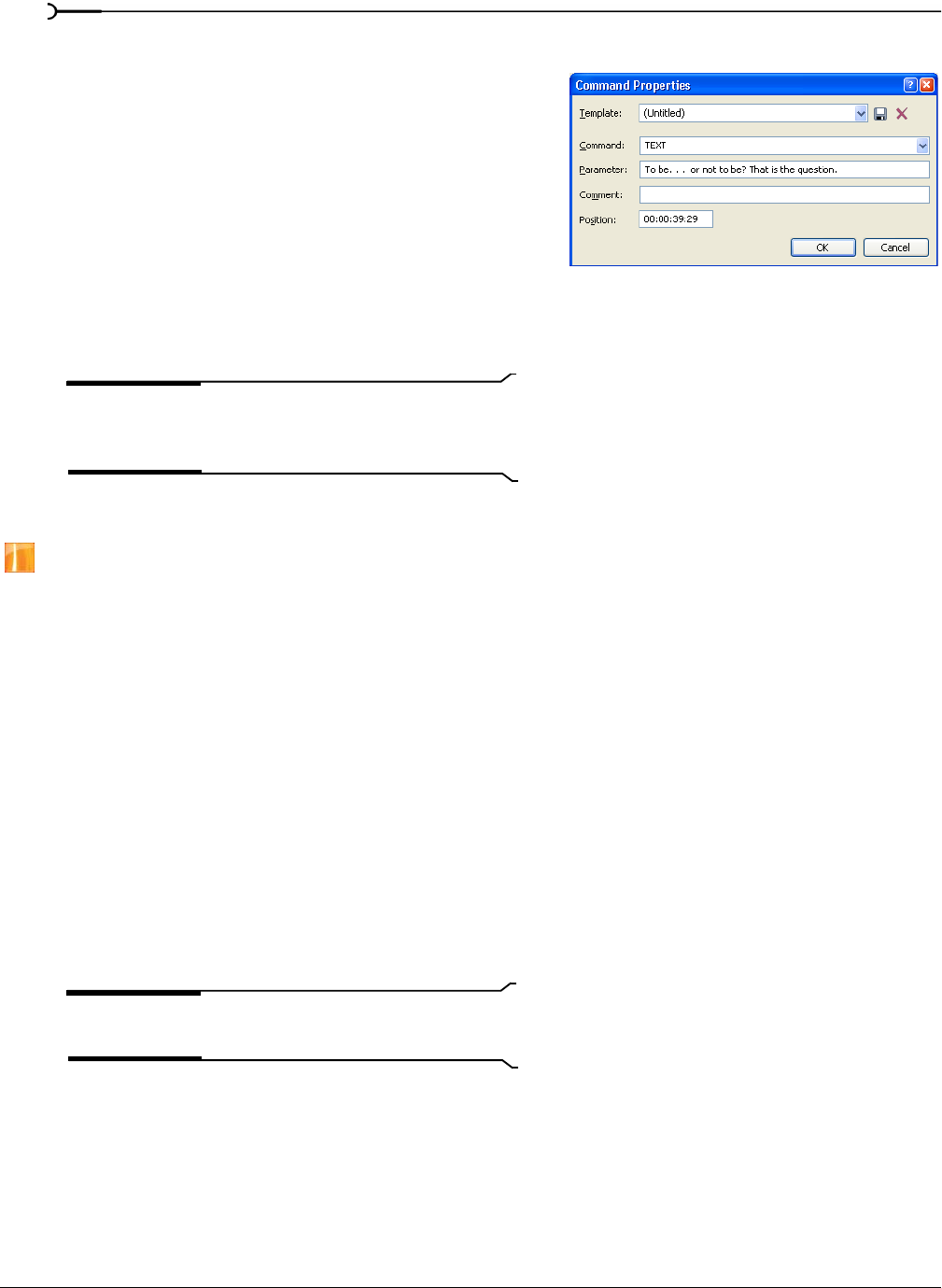
230
USING ADVANCED VIDEO FEATURES CHP. 13
Adding closed captioning line-by-line
1.
Position the cursor where you want the closed captioning
text to appear.
2.
From the Insert menu, choose Command. The Command
Properties dialog appears.
3.
From the Command drop-down list, choose Text.
4.
In the Parameter box, enter the closed captioning text you
want to display.
5.
Click OK.
6.
Repeat steps 1-5 for each line of closed captioning text you want to add.
7.
Render your file in Windows Media Video format. For more information, see Rendering a project on page 307.
Tip:
Take steps to ensure that the closed captioning displays
when the video is played. For more information, see
Displaying closed captioning on page 232.
Adding closed captioning from a script
This feature is available only in the full version of Vegas software.
Using a script to generate closed captioning involves several steps. First, you must copy and paste the lines
from the script into a spreadsheet. You can create the spreadsheet from scratch (using the steps that follow)
or use the sample shell (Vegas Captioning Shell.txt) provided in the Sample Projects folder on the Vegas
software CD. You can open this tab-delimited shell with a spreadsheet application or, in the absence of a
spreadsheet application, any text editor.
Once the spreadsheet is complete, you can copy and paste the lines into the Edit Details window. You can
set the position for each line of closed captioning during playback.
Creating a script spreadsheet
1.
Create a four-column, tab-delimited spreadsheet.
2.
In the first column, enter 00:00:00:00 in each of the cells as a placeholder. You will set the actual position
of each line during playback.
3.
In the second column, enter TEXT in each of the cells to specify the command type.
4.
In the third column, enter the text that you want to display as a closed caption. Enter each line in its own
cell.
Tip:
If you have a script, you can copy and paste individual
lines into the cells.
5.
In the fourth column, enter a label to identify your captions. An entry such as Line 001 can help you sort
the captions once you paste them into your Vegas project.