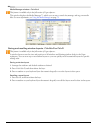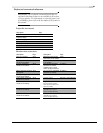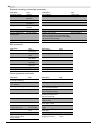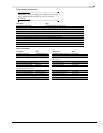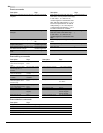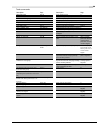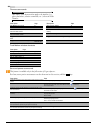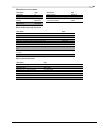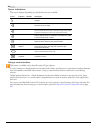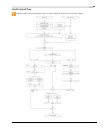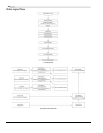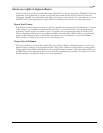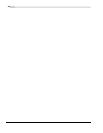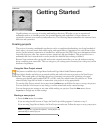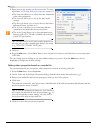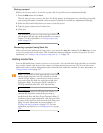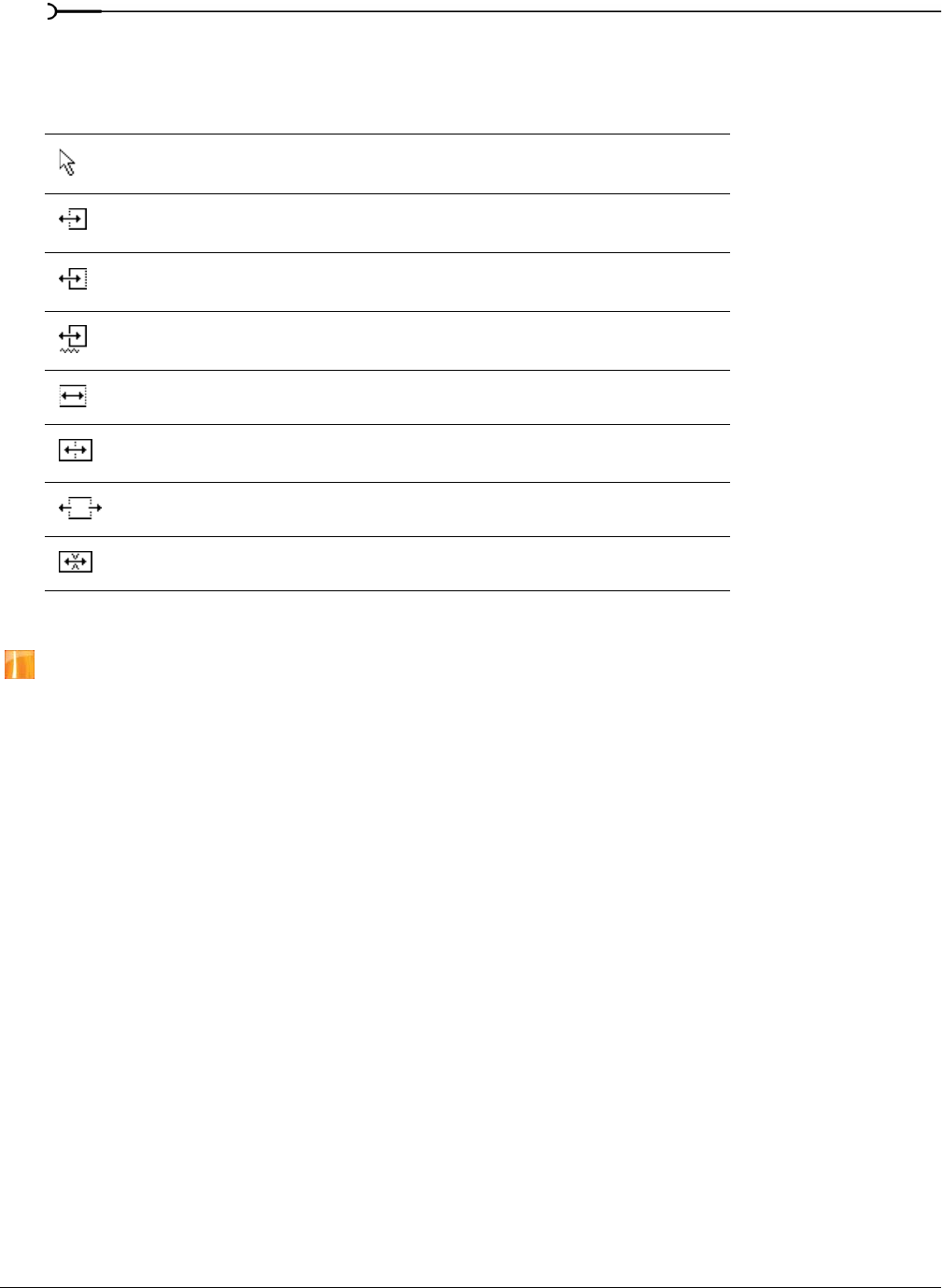
38
INTRODUCTION CHP. 1
Cursor indications
The cursor changes depending on which functions are available.
Using a control surface
This feature is available only in the full version of Vegas software.
A control surface is a hardware device that uses knobs, faders, and buttons to control user interface elements
that are normally controlled with a mouse. Using a control surface lends a tactile feel to your editing
sessions.
Unlike keyboard shortcuts—which determine the shortcut’s behavior based on the portion of the Vegas
window that has focus—a control surface’s mapped functions work no matter what part of the application
has focus.
You can use one Mackie® Control Universal or up to five generic control surfaces with Vegas software. For
more information about setting up a control surface, please see External Control & Automation tab on page
346.
Cursor Indicates Modifier Description
Standard none This is the standard arrow cursor that means events can be
dragged.
Trim none Position the cursor over the edge of an event and drag to trim
the event shorter or longer.
Slip Trim Alt Position the cursor over the edge of an event, press Alt, and drag to
trim. The media within the event moves with the edge. This is useful
to preserve the beginning or end of an event while trimming.
Stretch Ctrl Position the cursor over the edge of an event, press Ctrl, and
drag the edge to stretch or compress it. This makes the media
in the event play slower or faster.
Slip Alt Press Alt and drag on the middle of a clip to move the media
within the event without moving the event itself.
Trim
Adjacent
Ctrl+Alt Position the cursor over the boundary between two adjacent
events, press Ctrl+Alt, and drag. Both events are edge
trimmed simultaneously.
Slide Ctrl+Alt Position the cursor over the middle of an event, press Ctrl+Alt, and
drag to simultaneously trim both ends.
Slide
Crossfade
Ctrl+Alt Position cursor over a crossfade, press Ctrl+Alt, and drag on a
crossfade to move it.