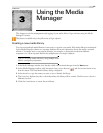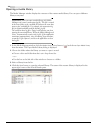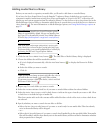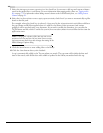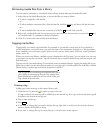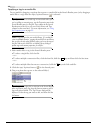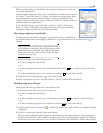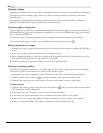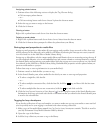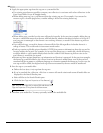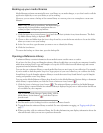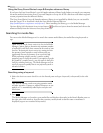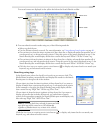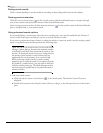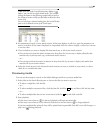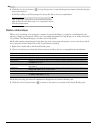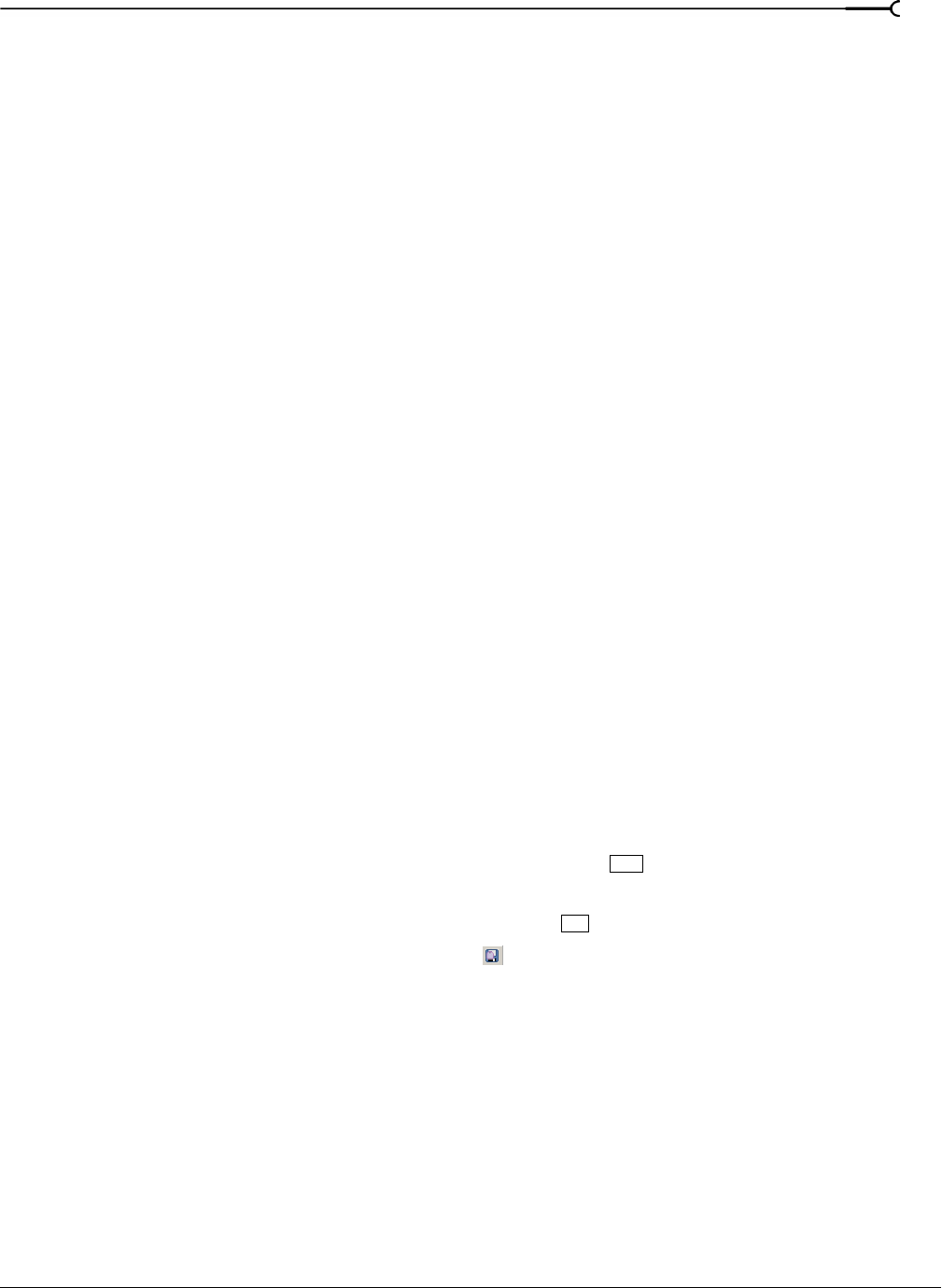
CHP. 3 USING THE MEDIA MANAGER
81
Assigning palette buttons
1.
Perform either of the following actions to display the Tag Chooser dialog:
• Click an empty palette button.
—or—
• Click an existing button and choose Choose Tag from the shortcut menu.
2.
Select the tag you want to assign to the button.
3.
Click the OK button.
Clearing a button
Right-click a palette button and choose Clear from the shortcut menu.
Deleting a saved palette
1.
Right-click a palette button and choose Delete Current Palette from the shortcut menu.
2.
Click the OK button when prompted to delete the palette from your library.
Saving tags and properties to media files
Saving tags and properties to files makes all your tagging work portable: if tags are saved to files, those tags
will be preserved in the files and can be added to the library by selecting the
Add tags and custom properties
from files
check box in the Add Files to Media Library dialog.
Saving tags to files affects only the current media library and libraries that you create after saving the tags. If
you have multiple libraries, you can add embedded tags and custom columns to existing libraries by opening
the desired library and rescanning your media folders with the
Add tags and custom properties from files check
box selected in the Add Files to Media Library dialog. Embedded file properties are also updated when you
preview or add media to a project.
Follow these steps to save tag information in your media file(s):
1.
Perform a search to find the files you want to tag.
2.
In the Search Results pane, select media files for which you want to save tags and properties:
• To select a single file, click the file.
—or—
• To select multiple consecutive files, click the first file, hold the key, and then click the last item.
—or—
• To select multiple files that are not consecutive, hold the key and click each file.
3.
Click the Save Tags and Properties to File(s) button ( ) in the top right corner of the Search Results pane.
Information about tags associated with the file or information that you edited in the Search Results pane
is saved to the selected files.
Tagging for loop developers
If you develop collections of loops and samples, you want to make sure you tag your media so users can find
your loops easily and so your tagging is consistent with other existing collections.
1.
Make a copy of the media library named Sony Tag Tree for Library Development.medialib. This file is saved in
your My Documents\Sony Media Libraries folder by default.
2.
Open the copy of the library.
3.
Add the loop collection you want to tag to the library.
Shift
Ctrl