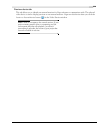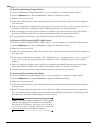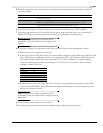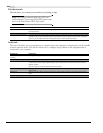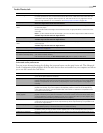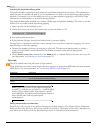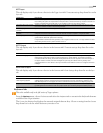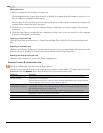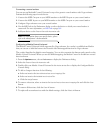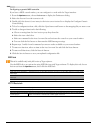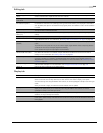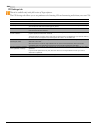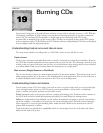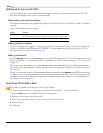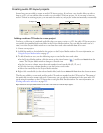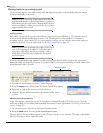CHP. 18 CUSTOMIZING VEGAS SOFTWARE
347
Connecting a control surface
You can use one Mackie® Control Universal or up to five generic control surfaces with Vegas software.
Perform the following steps for each device.
1.
Connect the MIDI Out port on your MIDI interface to the MIDI In port on your control surface.
2.
Connect the MIDI In port on your MIDI interface to the MIDI Out port on your control surface.
3.
Configure Vegas software to use your control surface
4.
Use the MIDI tab in the Preferences dialog to select the device to which your control surface is
connected. For more information, see MIDI tab on page 348.
5.
Add your device on the External Control & Automation tab.
Note:
For information about your specific device, please
refer to the manufacturer's documentation.
Configuring a Mackie Control Universal
The Mackie Control Universal is fully supported by Vegas software. An overlay is available from Mackie
that you can use to label the buttons and controls with their mapped functions in Vegas software.
The overlay identifies the default control mapping. You can also customize the buttons and controls on the
Mackie Control Universal. When you use the default mapping, the Mackie Control is divided into several
functional areas.
1.
From the Options menu, choose Preferences to display the Preferences dialog.
2.
Select the External Control & Automation tab.
3.
Double-click your Mackie Control Universal in the Active devices list to display the Configure Mackie
Control dialog.
4.
To add or change a function do the following:
a.
Select an item in the User defined surface control mappings list.
b.
Select an item in the Available host functions list.
c.
Click the Assign button.
5.
To remove a function, select an item in the User defined surface control mappings list and click the Clear
button.
6.
To remove all functions, click the Clear All button.
7.
To replace all custom functions with the default settings, click the Default All button.