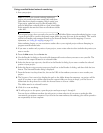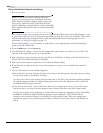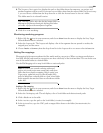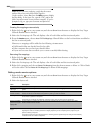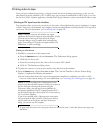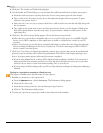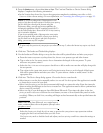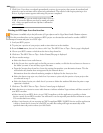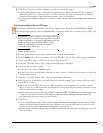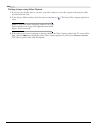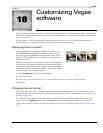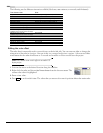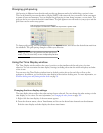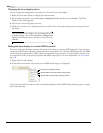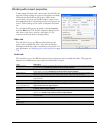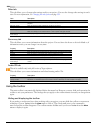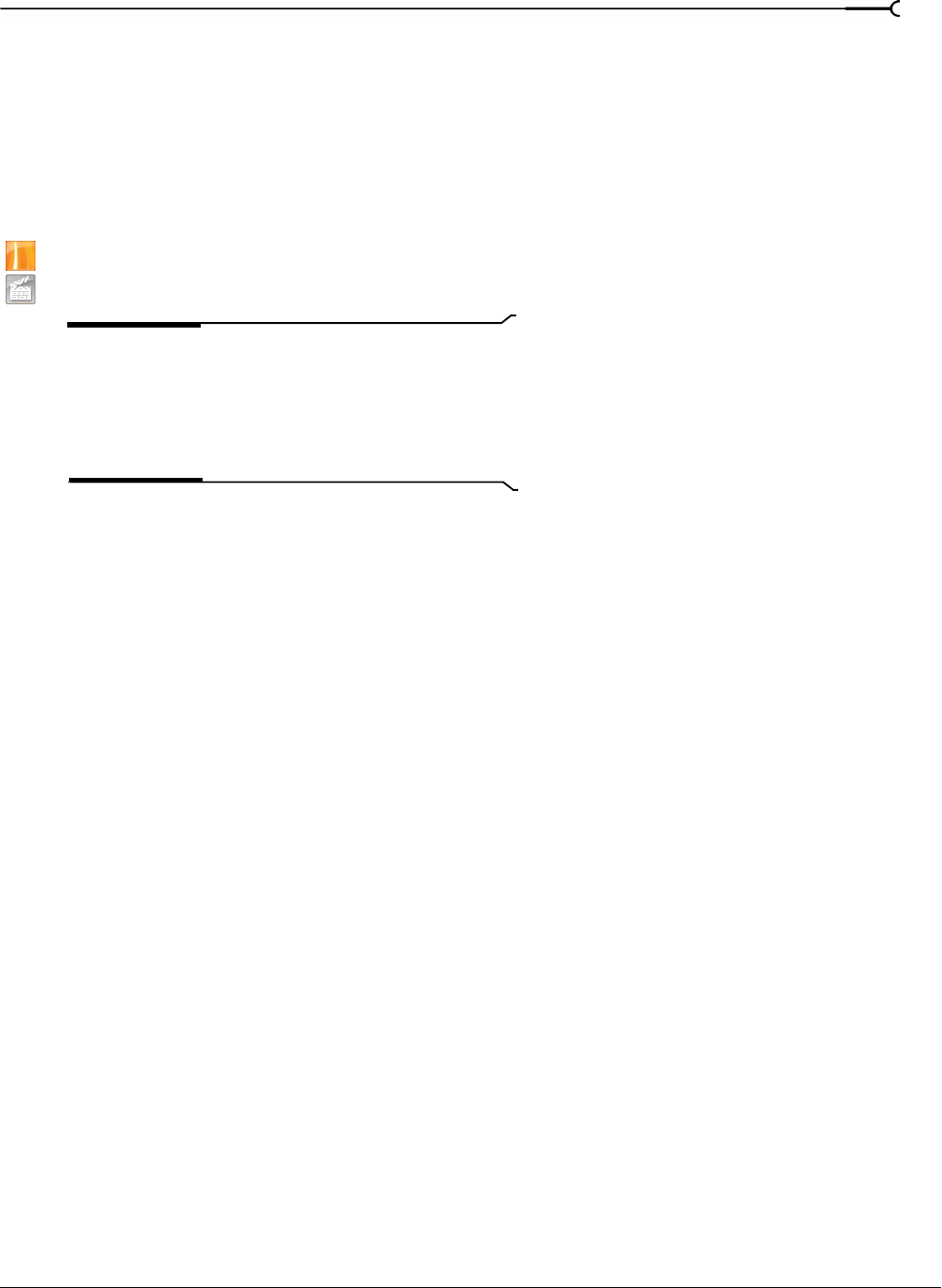
CHP. 17 SAVING, RENDERING, AND PRINTING PROJECTS
327
9.
Click Finish. Your project will be rendered to the file you specified in step 6.
• If you’re using Manual mode, a dialog will be displayed after rendering is finished. You can specify a
delay time in the
Delay playback countdown timer box and select the Beep each second during countdown
check box if you want to count down before sending video to your device.
• If you’re using Crash Recording mode, your DV recorder will start and begin recording after rendering is
finished.
Printing a rendered file to HDV tape
This feature is available only in the full version of Vegas software and in Vegas Movie Studio Platinum software.
Use this procedure when you have a rendered MPEG 2 transport stream that you want to print to HDV tape.
Important:
If you are printing a rendered file to HDV tape,
the file must precisely conform to the target HDV device and
file type requirements, or the print-to-tape operation will fail.
Rendering using the provided HDV MPEG-2 render
templates—unmodified in any way—is required to
successfully print to HDV tape.
1.
Load your HDV project.
2.
To print just a portion of your project, make a time selection in the timeline.
3.
From the Tools menu, choose Print Video to HDV Tape. The HDV Print to Tape - Device page is displayed.
4.
Choose your HDV camera or deck from the Device drop-down list.
5.
Click Next. The HDV Print to Tape - Select Format/File page is displayed.
6.
Choose the file you want to print:
a.
Select the Use an existing file radio button.
b.
In the File path box, type the path to the file you want to print, or click the Browse button to choose the
file you want to print.
7.
Click Next. The HDV Print to Tape - Device Control page is displayed.
8.
Select the Manual or Use device control radio button to indicate whether Vegas software will have control
of your HDV recorder:
• Select Manual if your HDV device is not OHCI-compliant or if the application is unable to obtain
device control of your HDV recorder. You will need to cue the tape and press the Record button on your
HDV recorder before recording.
• Select Crash Recording if you are using an OHCI-compliant IEEE-1394 HDV device and the application
is able to obtain device control of your HDV recorder. Recording will begin automatically at the
specified timecode position when you click Finish.
9.
Click Finish.
• If you’re using Manual mode, a dialog will be displayed before printing begins. You can specify a delay
time in the
Delay playback countdown timer box and select the Beep each second during countdown check
box if you want to count down before sending video to your device.
• If you’re using Crash Recording mode, your HDV recorder will start and begin recording after you click
the
Finish button.