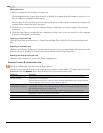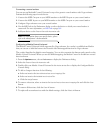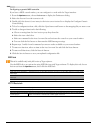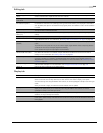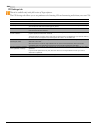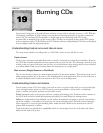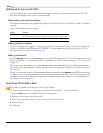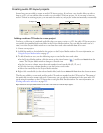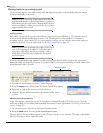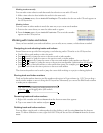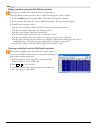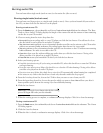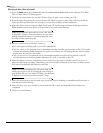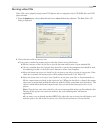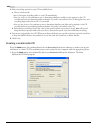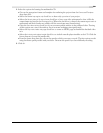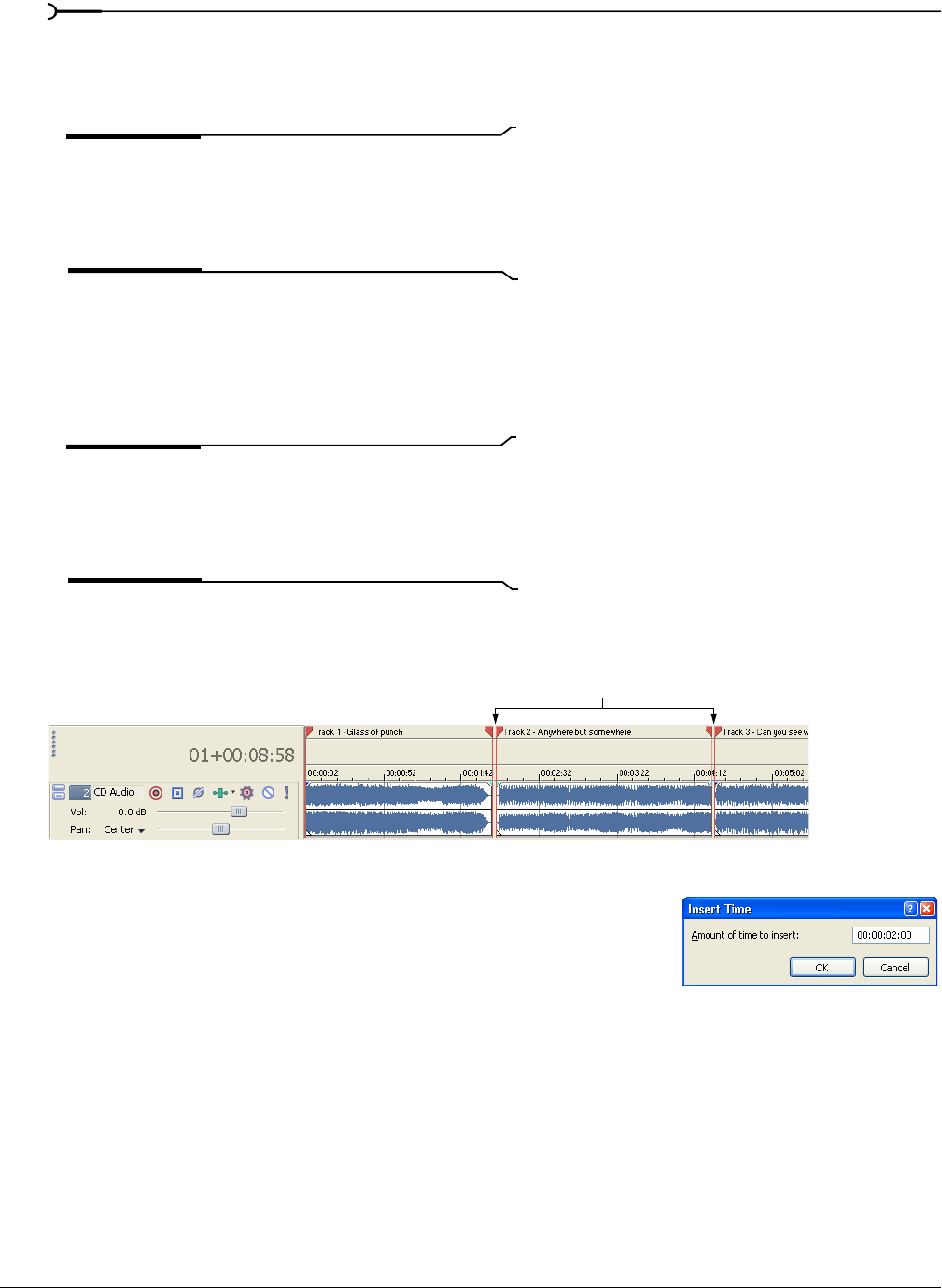
354
BURNING CDS CHP. 19
Marking tracks in an existing project
Once you have laid out your audio project with the appropriate pauses, you can mark tracks and indices
either automatically or manually.
Note:
In DAO CD burning, Vegas software burns from the
beginning of the timeline to the last track marker, regardless of
the location of the first track marker. Material before the first
marker is included as a hidden track on the disc (if your drive
supports burning this material).
Adding pauses
Each audio CD track in your project should have a two-second pause following it. This default setting is
based on the Red Book specification for audio CDs. The exception to this standard is a continuous
recording, such as a live concert CD. For a continuous recording, you can omit the pauses after tracks for
continuous playback. For more information, see Red Book specification on page 385.
Note:
The Red Book specification also requires a two-second
pause at the beginning of an audio CD. If the first track in
your project begins before the two-second mark, a ruler is
added offset to ensure the project begins with the required
two-second pause.
If you use the Add as CD Track command to add tracks from the Project Media window, the appropriate
pauses are added automatically. However, if you are laying out your project manually, you must create these
pauses between audio CD tracks.
1.
Position the cursor where you want to insert the pause.
2.
From the Insert menu, choose Time. The Insert Time dialog appears.
3.
Enter two seconds in the Amount of time to insert box.
4.
Click OK. Two seconds are inserted in the timeline at the cursor
position.
Marking tracks automatically
Vegas software can examine the events in your project and mark the audio CD tracks for you. Once the
tracks are marked, you can adjust them manually if necessary. For more information, see Moving track and index
markers on page 355.
1.
Lay out your project with two-second pauses between tracks.
2.
From the Tools menu, choose Lay Out Audio CD from Events.
The new audio CD track markers appear on the CD layout bar above the timeline. The name of the media
file for each event is used to name the tracks.
Two-second pauses