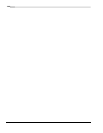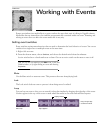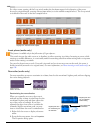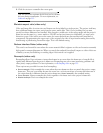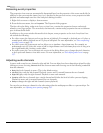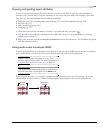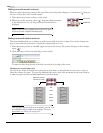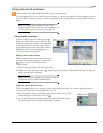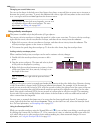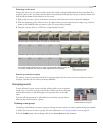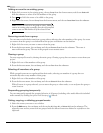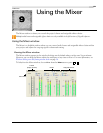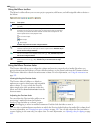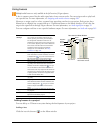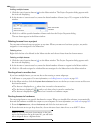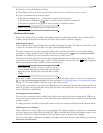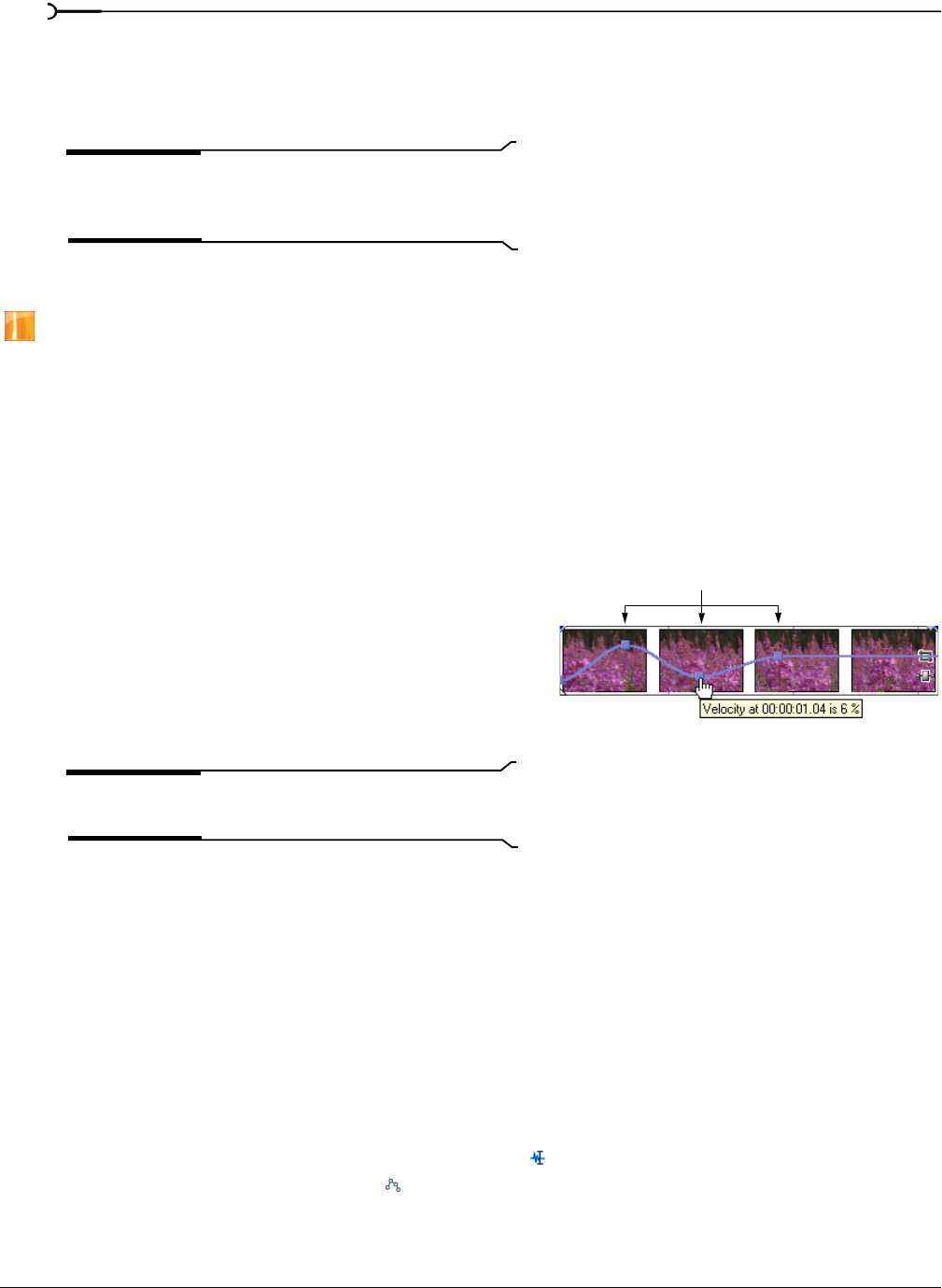
178
WORKING WITH EVENTS CHP. 8
Changing an event’s fade curve
You can set the shape of the fade curve (fast, linear, slow, sharp, or smooth) that an event uses to increase or
decrease the opacity over time. To access the different fade curves, right-click anywhere in the event’s fade-
in or -out region and choose
Fade Type from the shortcut menu.
Tip:
If you use the same fade curve frequently, you can set it
as a default for all new video event envelopes. For more
information, see Editing tab on page 349.
Using velocity envelopes
This feature is available only in the full version of Vegas software.
You can use velocity envelopes to change the speed of a video event over time. To view a velocity envelope,
right-click the event, choose
Insert/Remove Envelope, and then choose Velocity from the submenu.
1.
Right-click an event, choose Insert/Remove Envelope, and then choose Velocity from the submenu. The
velocity envelope appears on the event as a blue line.
2.
To increase the speed, drag the envelope up. To slow the video down, drag the envelope down.
Adding velocity envelope points
When combined with points, envelopes can be used to animate velocity changes.
1.
Double-click the envelope where you want to add a
point.
2.
Drag the point to adjust it. The time and velocity level
of the point are displayed as you drag.
3.
Right-click the envelope between two points to choose
a fade type (linear, fast, slow, smooth, or sharp) to set
the shape of the curve.
Tip:
To delete a point, right-click the point and choose
Delete.
Making a video play at twice its normal speed makes the duration of the video half as long. Likewise, slowing
a video down makes it longer (with 0% being an infinite freeze frame). For example, if you decrease the
speed of a ten-second video event by 50%, only five seconds of video play (played over the course of the ten-
second event), meaning that only half as much actual footage from the original event plays. On the other
hand, if the speed is increased 200%, the ten seconds of content play in only five seconds. The remaining
five seconds of the event are filled either with a freeze of the last frame or with ten additional seconds of
video content from the longer file.
You may want to resample the frame rate of an event that has been significantly slowed. To resample an
event, right-click the event and choose
Properties. Then, on the Video Event tab, select the Resample check
box. For more information, see Resampling video on page 232.
Using the Envelope Edit Tool
While you can edit envelopes using the Normal Edit tool ( ), you can limit your editing to envelopes only
by clicking the
Envelope Edit Tool button ( ). You cannot move, trim, or otherwise modify events with this
tool, which allows you to edit envelope points without making any other unwanted changes. For more
information, see Using the Envelope Edit tool on page 165.
Envelope points