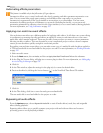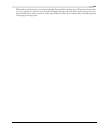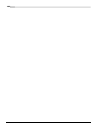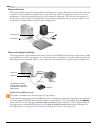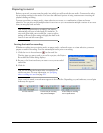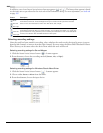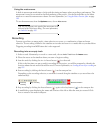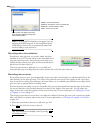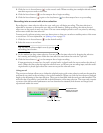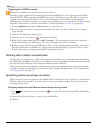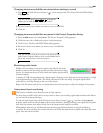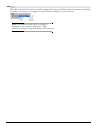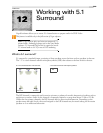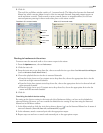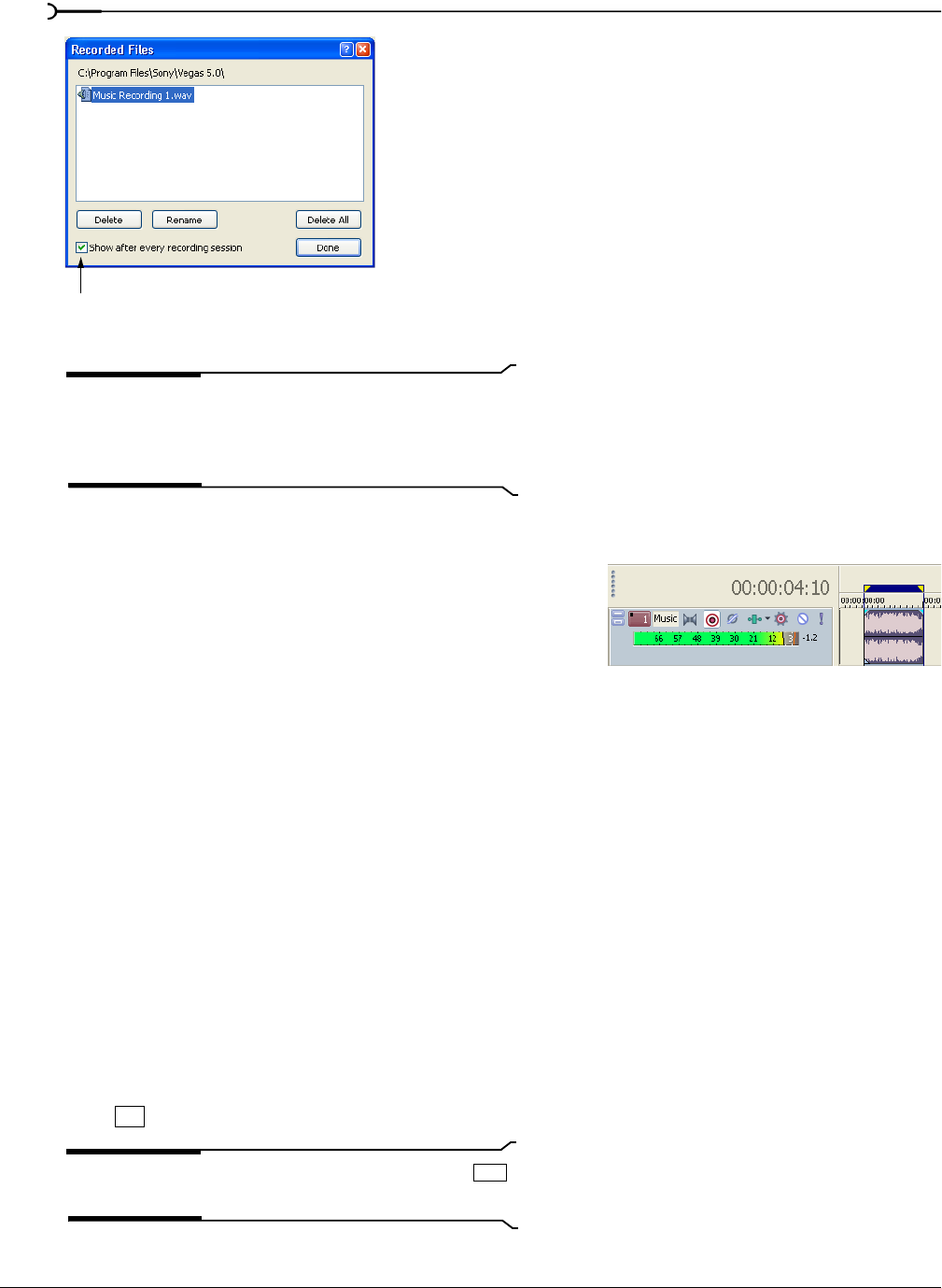
204
RECORDING AUDIO CHP. 11
Note:
The Recorded Files dialog does not appear if you are
triggering from MIDI timecode, as this would interrupt the
synchronizing. Instead, files are automatically named and
saved according to your preferences.
Recording into a time selection
By making a time selection, you specify where along the
timeline to record. The time selection also determines how
long the software records. Any selected events that occur
within the time selection are split and the recorded data is
placed into the time selection.
The event’s waveform is displayed as it is recorded and
automatically stops recording when the cursor reaches the end of the time selection.
Recording into an event
By recording into an event, you automatically create a new take containing the recorded material that is the
same duration as the selected event. The edges of the selected event serve as the punch-in and -out points
that are used for recording. Recording into an event allows you to establish a pre-roll before recording, which
gives you time to prepare before recording starts.
Because the entire recording is saved to the media file (not just the material between the edges of the take),
you are not limited to the recorded material contained in the length of the new take. You can adjust the
edges of the event or slip the contents of the event if necessary. For more information, see Shifting the contents
of (slipping) an event on page 107.
The existing event that you record into is not affected or deleted. Instead, the event now contains two media
files, each listed as a separate take in the event. For more information, see Working with multiple recorded takes
on page 206.
1.
Place the cursor before the event to allow for pre-roll.
2.
Press and click the event to select it.
Tip:
You can record into multiple events by pressing
and making selections.
Delete—removes selected file
Rename—changes the name of a selected file
Delete All—removes all files in dialog
Done—returns to track view
When a check mark appears in this box,
Vegas software displays this dialog after
each recording session.
Recorded waveform
Ctrl
Ctrl