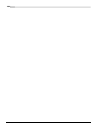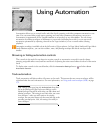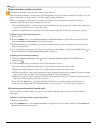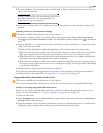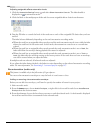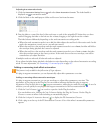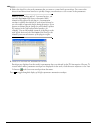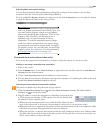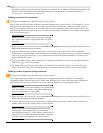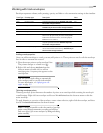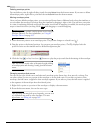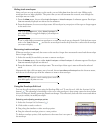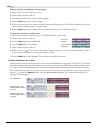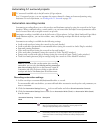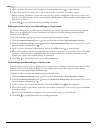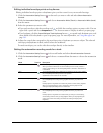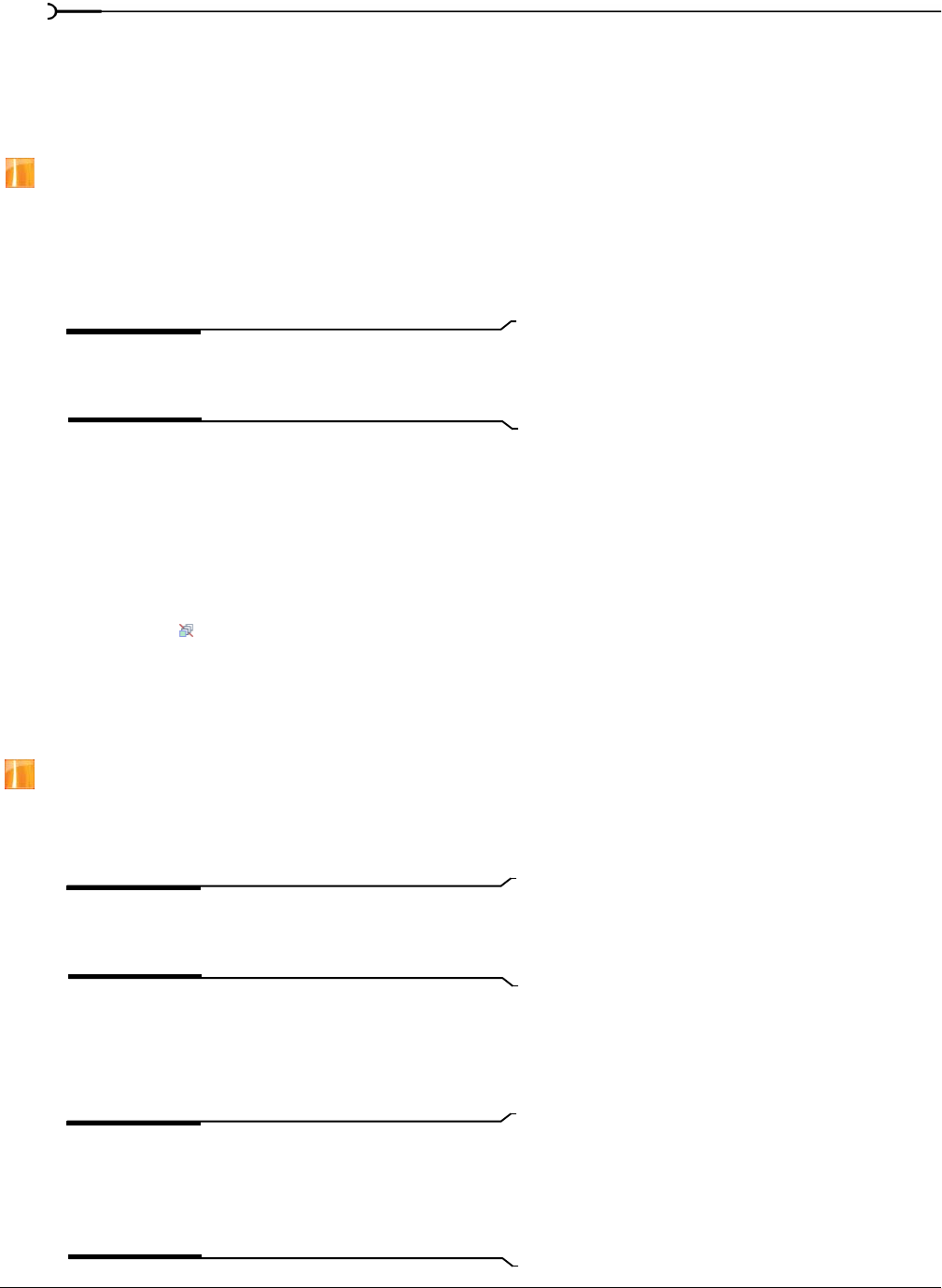
162
USING AUTOMATION CHP. 7
If multiple tracks are selected, all selected tracks are adjusted. If you adjust the slider during playback, the
behavior varies depending on the selected automation recording mode. For more information, see
Automating 5.1 surround projects on page 167.
Adding a motion blur envelope
This feature is available only in the full version of Vegas software.
Motion blur can help you make computer-generated animation look more realistic. For example, if you use
track motion or event pan/crop to move a clip across the frame, each frame is displayed clearly when no
motion blur is applied. Turning on motion blur adds a motion-dependent blur to each frame to create the
appearance of smooth motion in the same way a fast-moving subject is blurred when you take a photograph
with a slow shutter speed.
Note:
Motion blur significantly increases your rendering
time. Adjust the envelope to apply motion blur only where
necessary.
1.
Right-click the video bus track, choose Insert/Remove Envelope from the shortcut menu, and then choose
Motion Blur Amount from the submenu.
2.
Add and adjust envelope points as necessary to set the time interval that will be used for blurring.
Increasing the value emphasizes the blur effect. For example, setting the envelope to 0 means no blurring
will occur; setting the envelope to 1 second means that each frame will be blurred for one-half second
before and after the frame.
3.
The motion blur envelope affects all tracks. To bypass motion blur for a track, select the Bypass Motion
Blur button (
) in the track header.
4.
To change blur type, choose a setting from the Motion blur type drop-down list on the Video tab in the
Project Properties dialog. This setting determines the shape of the blur and the opacity of the frames.
Adding a video supersampling envelope
This feature is available only in the full version of Vegas software.
Video supersampling can improve the appearance of computer-generated animation by calculating
intermediate frames between the project’s frame rate, allowing you to create smoother motion blurring or
motion from sources such as track motion, event pan/crop, transitions, or keyframable effects.
Note:
The effect of video supersampling is less apparent with
video that contains fast motion, and supersampling cannot
improve the appearance of existing video.
1.
Right-click the video bus track, choose Insert/Remove Envelope from the shortcut menu, and then choose
Motion Blur Subsampling from the submenu.
2.
Add and adjust envelope points as necessary to indicate how many frames will be calculated between
frames (using the project’s frame rate) to create the blur.
Note:
Video supersampling significantly increases your
rendering time. For example, when you set the video
supersampling envelope to 2, Vegas software renders twice as
many frames as it would without supersampling. Adjust the
envelope to apply supersampling only where necessary.