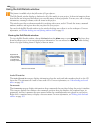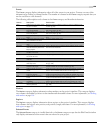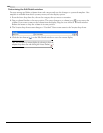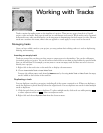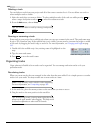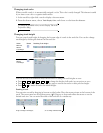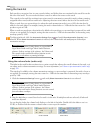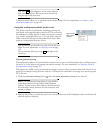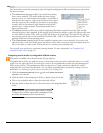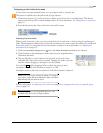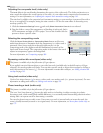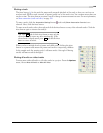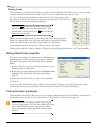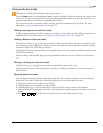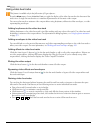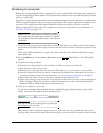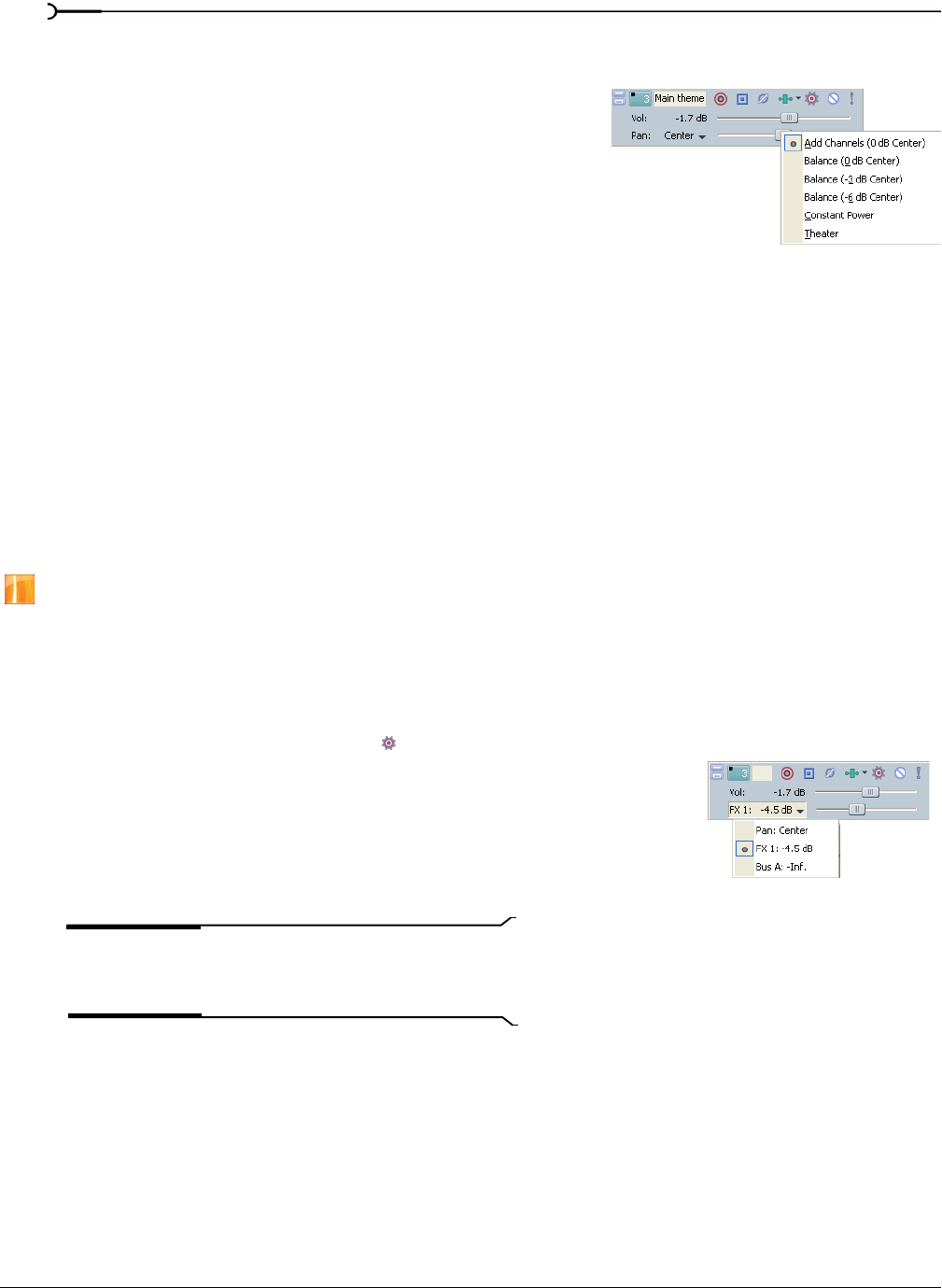
146
WORKING WITH TRACKS CHP. 6
You can further control the panning by right-clicking the multipurpose slider and selecting an option from
the shortcut menu:
•The Add Channels panning model is most useful for panning
stereo source material. This model makes the stereo image
appear to move as a unit between the speakers. As the fader is
moved from the center to a side, more and more of the signal
from the opposite side is folded into the side you are panning
towards, until at the extreme, both channels are fed at full
intensity into a single channel. This panning model uses a
linear panning curve.
•The Balance panning model is most useful for adjusting the relative signal levels of the right and left
channels in stereo source material. In this model, moving from the center to a side, the opposite side starts
at a base dB level (either 0 dB, -3 dB, or -6 dB) and decays to no signal level. The signal in the side you
are panning towards starts at the base dB level (either 0 dB, -3 dB, or -6 dB) and increases to 0 dB. This
panning model uses a linear panning curve.
•The Constant Power panning model is most useful for panning mono source material. As you move the
fader from side to side, this model creates the illusion of the source moving around the listener from one
side to the other in a semi-circle. This model uses a constant-power panning curve.
You can add a pan envelope to automate panning changes. For more information, see Composite level
automation (video only) on page 161.
Assigning audio tracks to assignable effects chains
This feature is available only in the full version of Vegas software.
Assignable effects chains are made up of one or more plug-ins that are used to add audio effects to a track’s
signal. You can adjust the level of a track that is sent to an assignable effects chain using the multipurpose
slider in the track list. The multipurpose slider can function as a trim control that adjusts the overall
assignable effects send level for the track, or it can adjust assignable effects automation settings. For more
information, see Adjusting assignable effects automation levels on page 158.
1.
Click the Automation Settings button and verify Show Automation
Controls
is not selected.
2.
Click the label on the multipurpose slider to display a drop-down list.
3.
Choose the assignable effects chain that the track will use.
4.
Drag the slider to adjust the level of the track sent to the assignable effects
chain.
Note:
Assignable effect sends are post-volume by default.
To change to pre-volume, right-click the multipurpose slider
and choose Pre Volume from the shortcut menu.