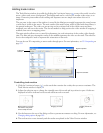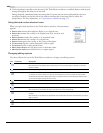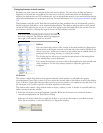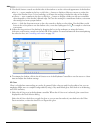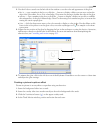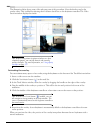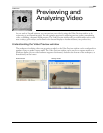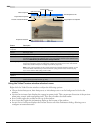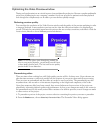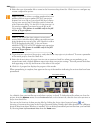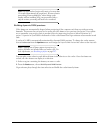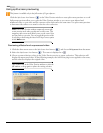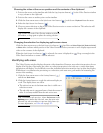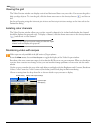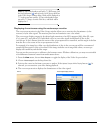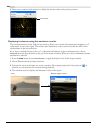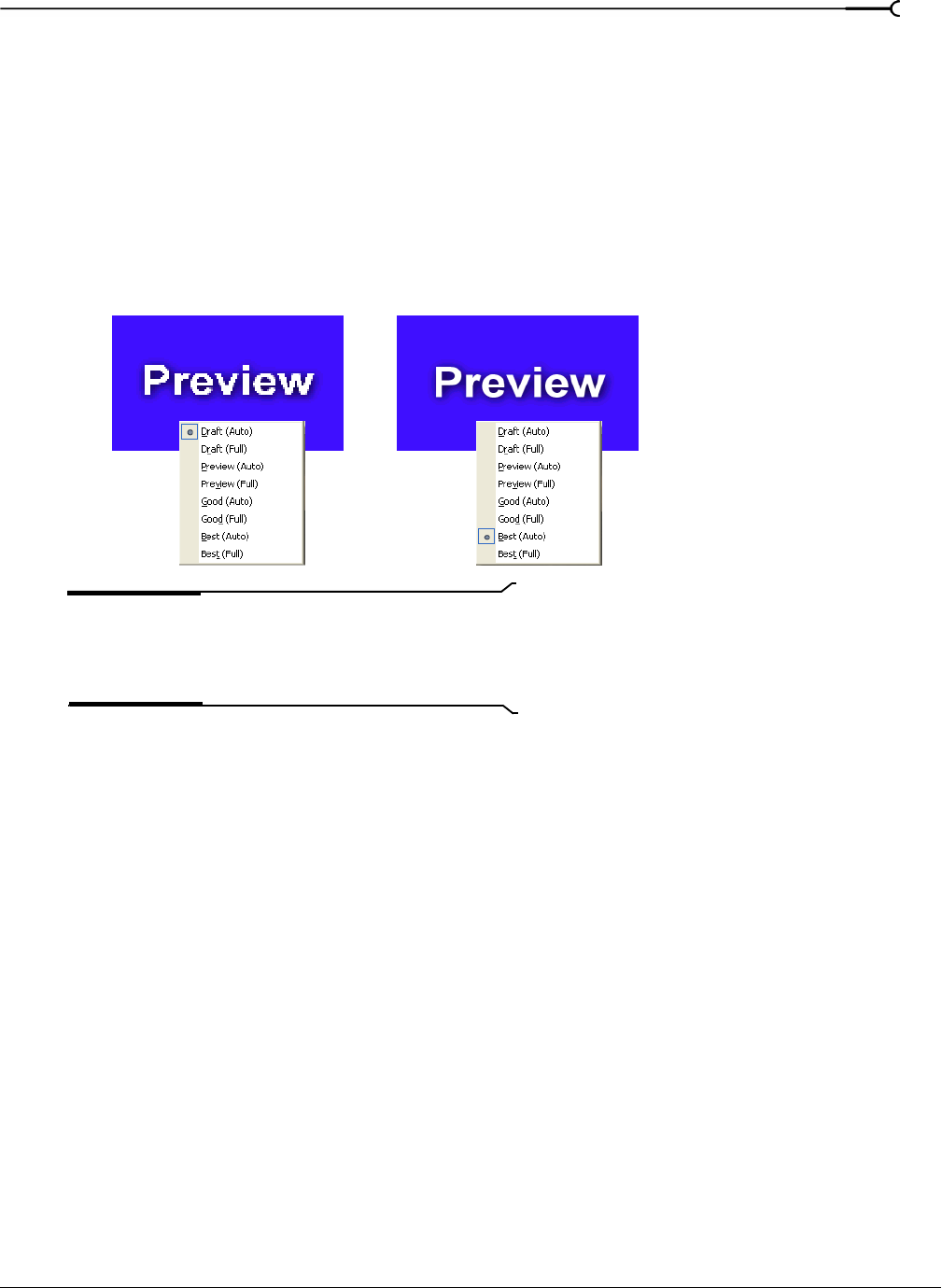
CHP. 16 PREVIEWING AND ANALYZING VIDEO
289
Optimizing the Video Preview window
Timing and synchronization are critical aspects of any multimedia production. Because complex multimedia
projects are challenging for any computer, a number of tools are provided to maintain real-time playback
even though the computer may not be able to process the data quickly enough.
Reducing preview quality
You can adjust the resolution of the Video Preview window and the quality of the preview rendering in order
to improve playback. Lower-resolution previews are less clear but allow more frames to be displayed per
second. This may be particularly important with projects that use overlays, transitions, and effects. Click the
Preview Quality button to choose different preview resolutions.
Note:
To view the effects of the deinterlacing method you
chose in your project properties, you will need to use the
Good
or
Best quality preview mode. The Draft and Preview quality
preview modes do not deinterlace.
Prerendering video
There are times where nothing but a full, high-quality preview will do. In these cases, Vegas software can
take the time necessary to selectively render only the portions of your project that need extra processing.
These sections are prerendered and short files are created to use for previews. The prerendering can take
anywhere from a few seconds to a few minutes, depending on the length and complexity of the video.
Once these temporary files have been created, they are used whenever those sections of the project are
played back, increasing playback quality and performance. As long as no changes are made to the events in
the prerendered sections, the newly created files continue to be used for previews, even if changes are made
to other sections of the project.
1.
To prerender a portion of the project, create a selection containing the portion you want to prerender.
2.
From the Tools menu, choose Selectively Prerender Video. The Prerender Video dialog appears.