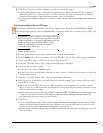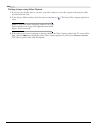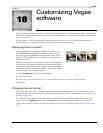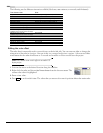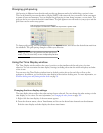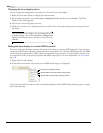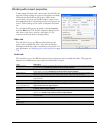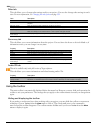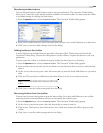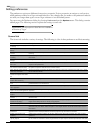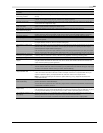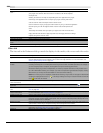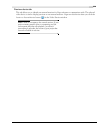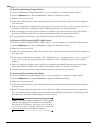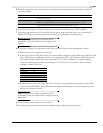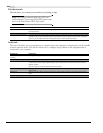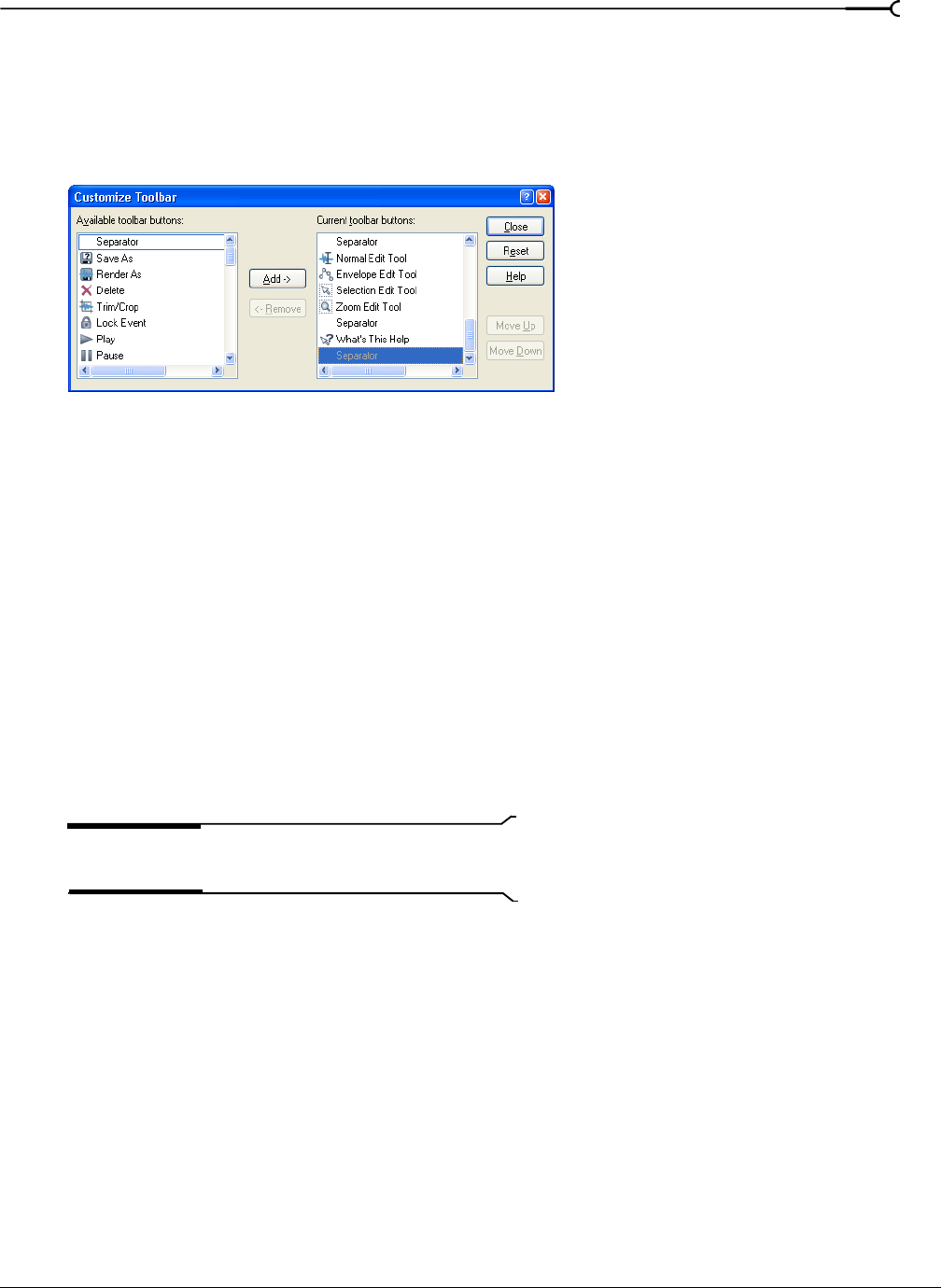
CHP. 18 CUSTOMIZING VEGAS SOFTWARE
335
Reordering toolbar buttons
You can change the main toolbar’s button order to suit your preferences. The Customize Toolbar dialog
allows you to control the order and functionality available on the main toolbar. You may return the toolbar
to its default settings by clicking the
Reset button.
1.
From the Options menu, choose Customize Toolbar. The Customize Toolbar dialog appears.
2.
In the Current toolbar buttons list, select the button that you want to move and click Move Up or Move Down.
3.
Click Close to save the toolbar changes and close the dialog.
Adding buttons to the toolbar
A series of buttons are included that you may add to the main toolbar. These buttons are listed in the
Customize Toolbar dialog. You may also add separators on the toolbar to organize the buttons to suit your
preferences.
You may return the toolbar to its default settings by clicking the Reset button on the dialog.
1.
From the Options menu, choose Customize Toolbar. The Customize Toolbar dialog appears.
2.
In the Available toolbar buttons list, use the scroll bars to locate the button that you want to add, and then
select it.
3.
On the Current toolbar buttons pane, select the button that you want the newly added button to proceed in
order.
4.
Click Add. The new button is added above the selected button in the Current toolbar buttons list.
Note:
You may also double-click a button to add it to the
toolbar.
5.
Click Close to save the toolbar settings and close the dialog.
Removing buttons from the toolbar
You may remove buttons and separators from the main toolbar. If you have added buttons to the toolbar,
removing unused or unwanted buttons allows you to maximize the toolbar’s space.
1.
From the Options menu, choose Customize Toolbar. The Customize Toolbar dialog appears.
2.
On the Current toolbar buttons pane, select the button that you want to remove.
3.
Click Remove. The button is removed from the Current toolbar buttons pane and will not appear on the
toolbar.
4.
Click Close to save the toolbar settings and exit the dialog.