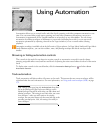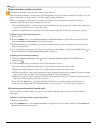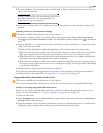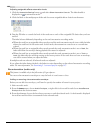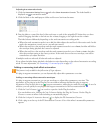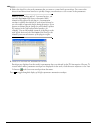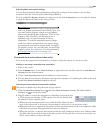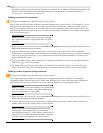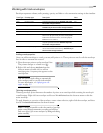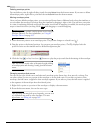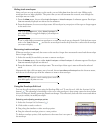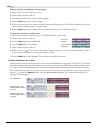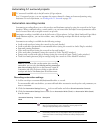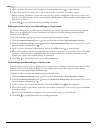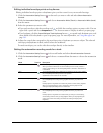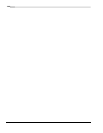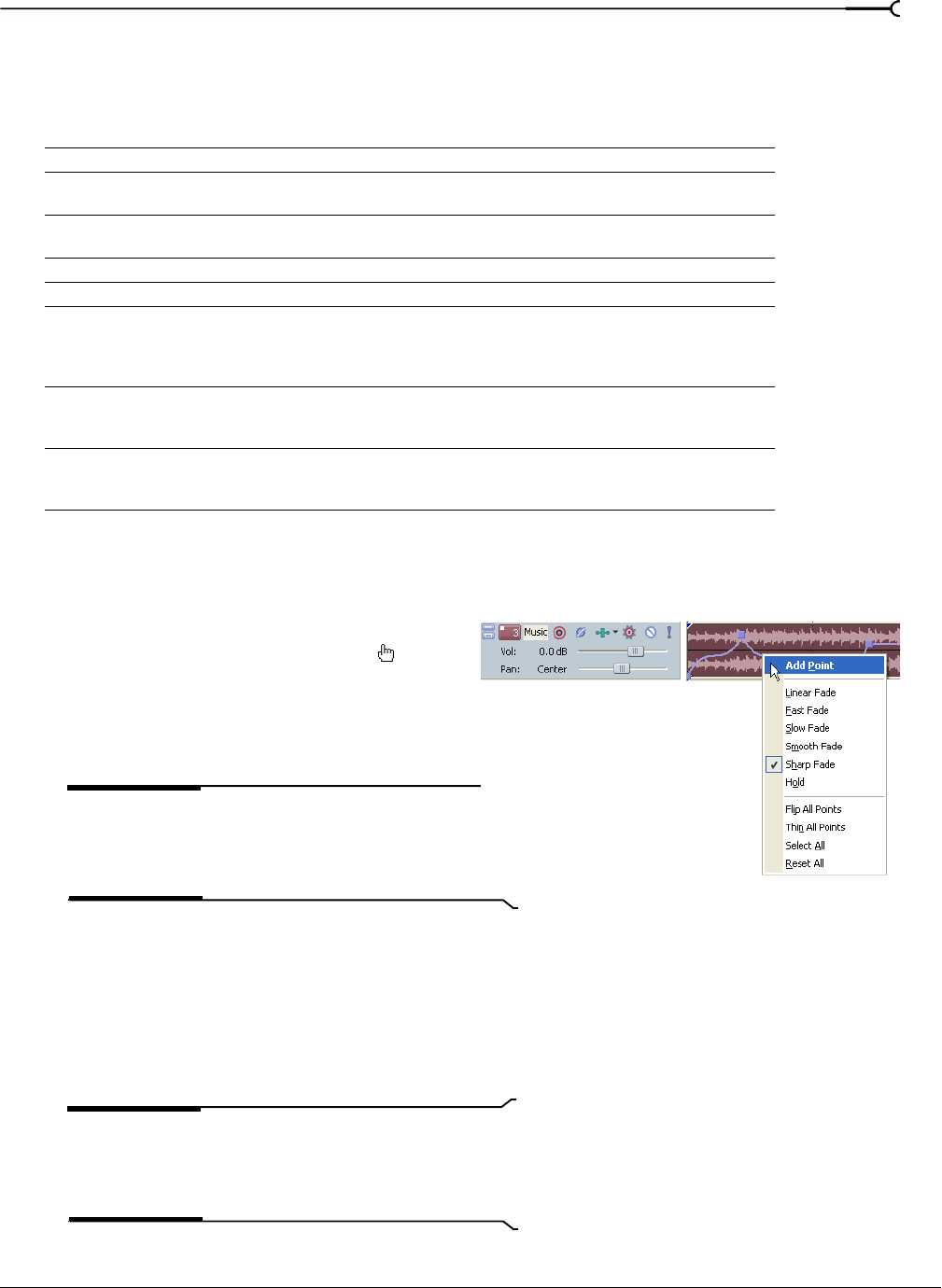
CHP. 7 USING AUTOMATION
163
Working with track envelopes
Envelopes represent volume, audio panning, opacity, and fade to color automation settings in the timeline.
Adding envelope points
Once you add an envelope to a track, you may add points to it. These points are used to edit the envelope
line in order to automate the control.
1.
Place the mouse pointer on the envelope’s line.
The pointer changes to a hand icon (
).
2.
Right-click and choose Add Point from the
shortcut menu or double-click to add an
envelope point. A square point appears on the
envelope line.
Tip:
You can use ripple editing to automatically
move envelope points as you edit in the timeline.
For more information, see Applying post-edit
ripples on page 110.
Thinning envelope points
Thinning envelope points decreases the number of points on an envelope while retaining the envelope’s
overall settings. Right-click an envelope and choose
Thin All Points from the shortcut menu to thin the
entire envelope.
To apply thinning to a section of the envelope, create a time selection, right-click the envelope, and then
choose
Thin Selected Points from the shortcut menu.
Note:
Thinning is intended to reduce the number of envelope
points created through automation recording and will have
little or no effect if you create envelopes by adding and editing
points manually.
Track Type Envelope type Description Color
Audio Volume Controls track volume. Blue
Audio Bus send volume Controls track level sent to bus. Available only in the
full version of Vegas software.
Lilac
Audio Assignable effects send volume Controls track level sent to assignable effects control.
Available only in the full version of Vegas software.
Green
Audio Pan Controls the position of a track in the stereo field (pan). Red
Video Composite level Controls track opacity/transparency. Blue
Video Fade to color Controls fading of a track to color. Designate a top and
bottom color by right-clicking the track, choosing Fade
Colors from the shortcut menu, and choosing Top or
Bottom from the submenu.
Red
Video bus Motion blur Adds a motion-dependent blur to each frame to smooth
computer-generated animation. Available only in the
full version of Vegas software.
Lilac
Video bus Video supersampling Calculates intermediate frames between the project frame
rate to create smooth motion blurring. Available only in
the full version of Vegas software.
Rust