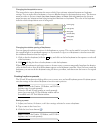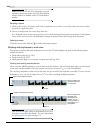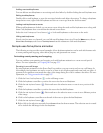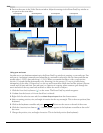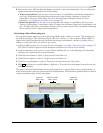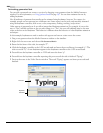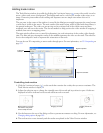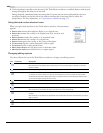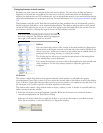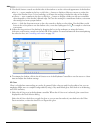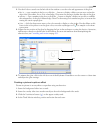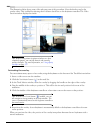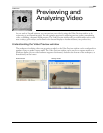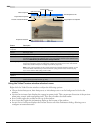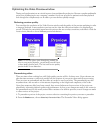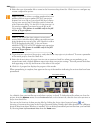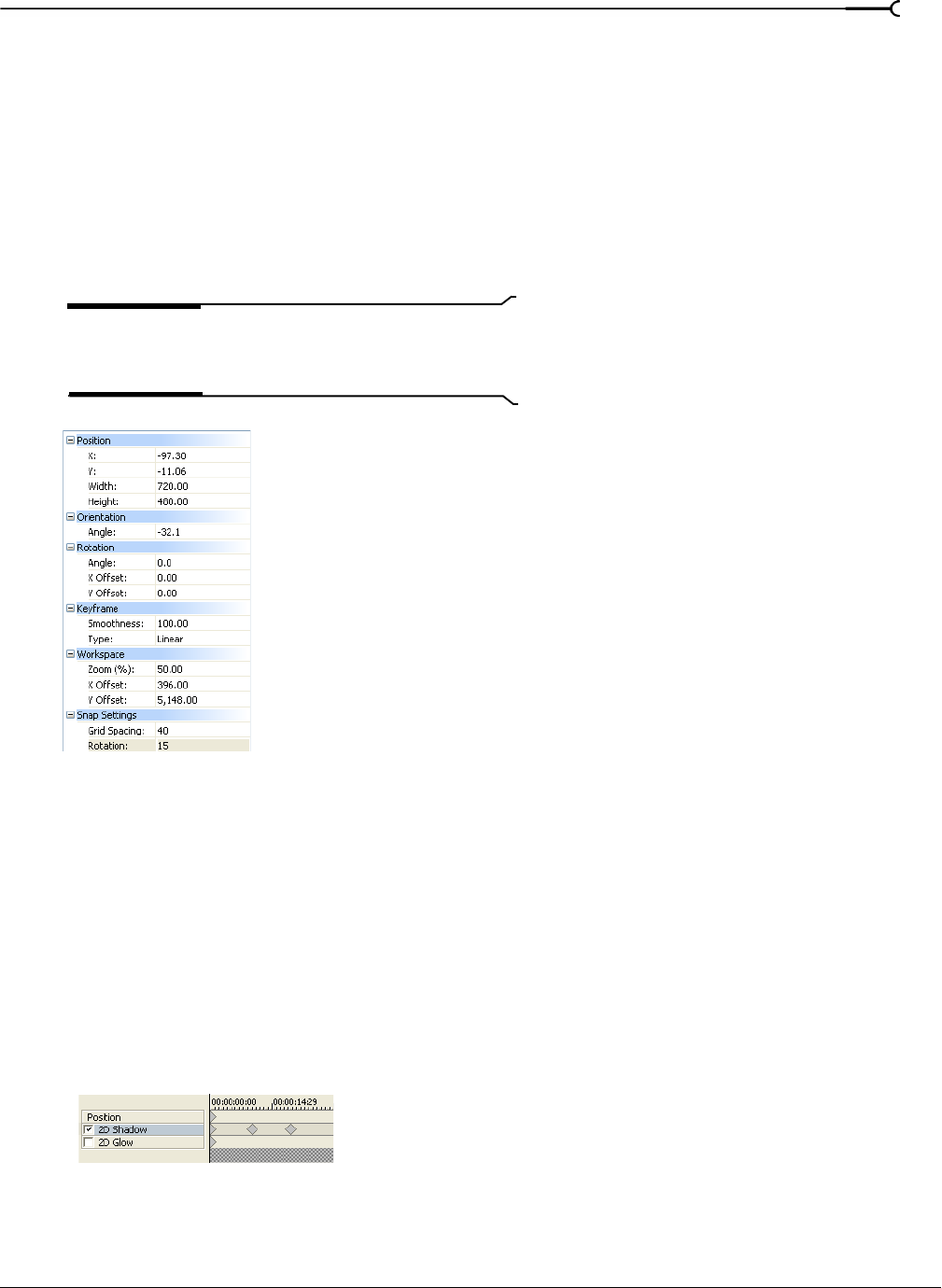
CHP. 15 ADDING VIDEO TRANSITIONS AND MOTION
283
Using keyframes in track motion
Keyframes are what create the motion in the track motion feature. You can create, modify, and remove
keyframes in the keyframe controller in the same way as with any other feature that uses keyframes. In
addition, for track motion and 3-D track motion, you can use keyframe presets to save and recall the settings
of the selected keyframe row at the cursor position. For more information, see Using keyframe animation on page
273.
The keyframe controller in the Track Motion window has three attributes that can be animated: position,
shadow, and glow. Each effect can be animated independently. The shadow and glow effects can be turned
on and off. Each effect has its own set of controls that appear on the left-hand side of the window. You can
access these controls by clicking the respective item on the keyframe controller.
Tip:
If any controls described in this section are not visible on
the screen, enlarge the Track Motion window by dragging the
lower right corner until all controls are revealed.
Position
You can control the position of the overlay in the main window by dragging the
selection box or editing the controls on the left side of the window. However, the
Position, Orientation, and Rotation controls in the window are invaluable when you
need precision in resizing, moving, or rotating the overlay.
The Smoothness box allows you to modify the smoothness of the interpolation
curve among three or more keyframes.
You can use the Workspace controls to adjust the magnification and viewable area
of the workspace. Use the
Snap Settings controls to adjust the grid in the
workspace.
2D Shadow
This creates a simple drop shadow that appears under the entire window or only under the opaque
(nontransparent) parts of the overlay. You can control the size and offset of the shadow as well as the shadow
color. A shadow is especially effective under a picture-in-picture window or to emphasize text and titles. Use
the
Eyedropper tool to select a specific color from anywhere on the screen.
The shadow effect creates a drop shadow under an object, window, or title. A shadow is especially effective
under a picture-in-picture window.
1.
Select the 2D Shadow row in the keyframe controller. When the 2D Shadow row is selected, shadow
controls are displayed in the Track Motion dialog.
Select the
2D Shadow check box to apply the shadow so you can see the results of your shadow in the
Video Preview window, or clear the check box to bypass the shadow.