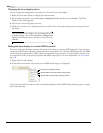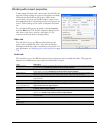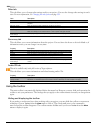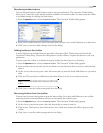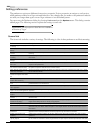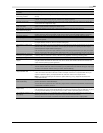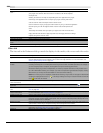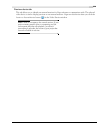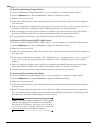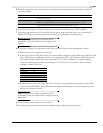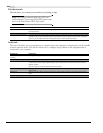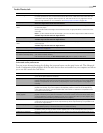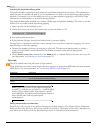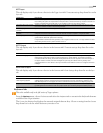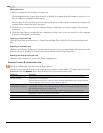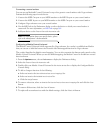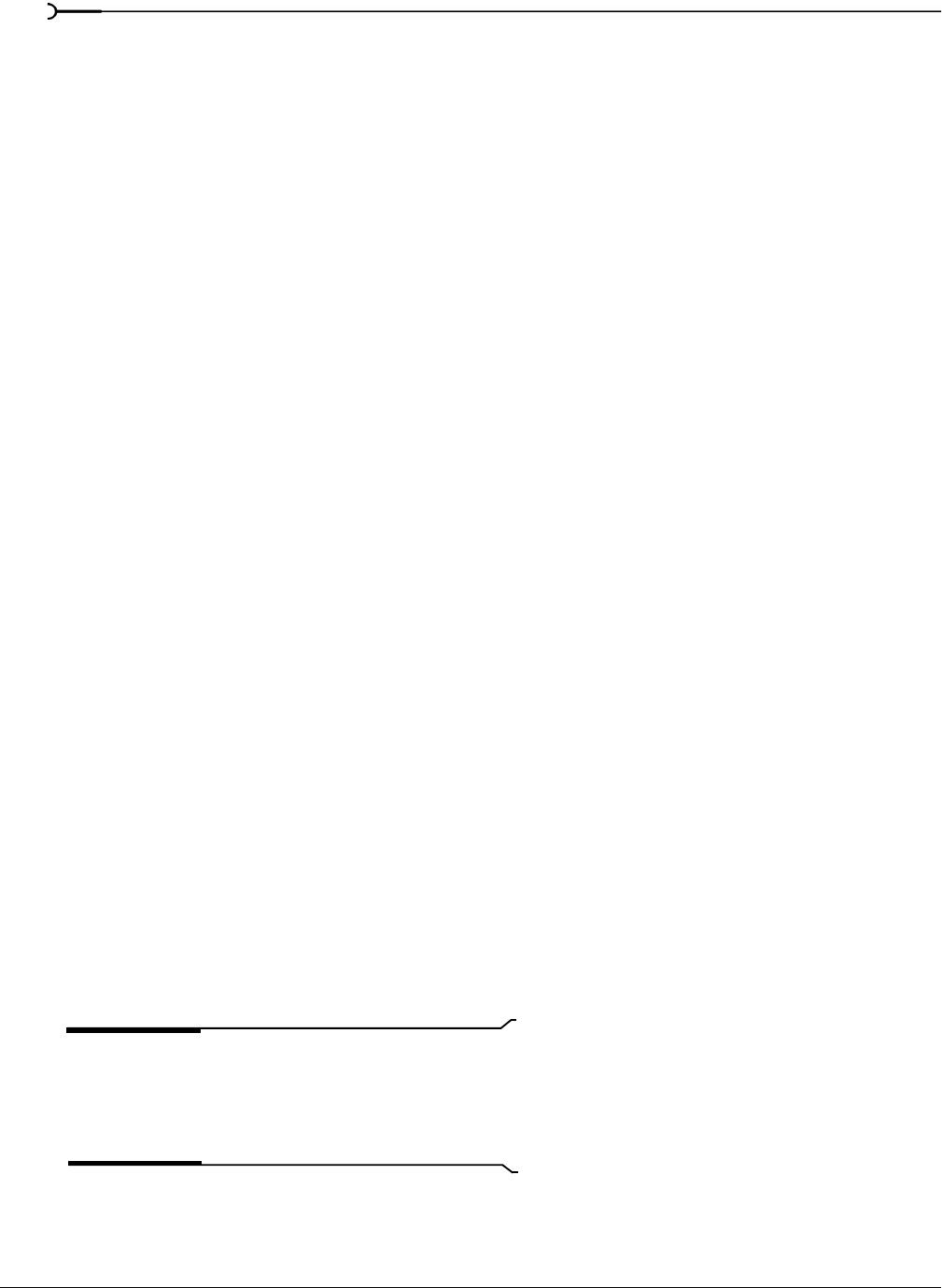
340
CUSTOMIZING VEGAS SOFTWARE CHP. 18
Configuring a Blackmagic Design DeckLink
If you have a Blackmagic Design DeckLink™, you can configure it to work with Vegas software.
1.
From the Options menu, choose Preferences to display the Preferences dialog.
2.
Select the Preview device tab.
3.
In the Device drop-down list, select Blackmagic Design DeckLink. Information about the device displays in
the
Details area.
4.
Choose a setting from the When project settings don’t match a supported format, conform to drop-down list to
indicate how you want to adjust the video to display properly on your external monitor.
5.
Select the Recompress edited frames check box to recompress any edited frames in your project before
previewing. When the check box is cleared, edited frames will not be passed to the device.
6.
To replace all custom functions with the default settings, click the Default All button.
Configuring an OHCI-compliant IEEE 1394/DV device
If you have an OHCI-compliant IEEE 1394/DV device, you can configure it to work with Vegas software.
1.
From the Options menu, choose Preferences to display the Preferences dialog.
2.
Select the Preview device tab.
3.
In the Device drop-down list, select OHCI-compliant IEEE 1394/DV. Information about the device displays in
the
Details area.
4.
If your source media does not conform to DV standards, choose a setting from the If project is invalid for DV
output, conform to the following
drop-down list to adjust the video to display properly on your external
monitor.
5.
Select the Recompress edited frames check box to recompress any edited frames in your project before
previewing. When the check box is cleared, edited frames will not be passed to the device.
6.
To replace all custom functions with the default settings, click the Default All button.
Configuring a Windows Secondary Display
If you have a Windows secondary display device, you can configure it to work with Vegas software.
1.
From the Options menu, choose Preferences to display the Preferences dialog.
2.
Select the Preview device tab.
3.
In the Device drop-down list, select Windows Secondary Display. Information about the device displays in
the
Details area.
4.
From the Display Adapter drop-down list, choose the device where your preview monitor is connected.
You can click the Identify Displays button to determine which display corresponds to each setting in the
drop-down list. A number will be displayed on each monitor.
Note:
If the monitor number is displayed in red, the graphics
card does not support 3D acceleration or acceleration has
been turned off. In Windows, you can go to
Start > Settings >
Control Panel > Display > Settings >Advanced > Troubleshoot
to turn on acceleration if your adapter supports it.