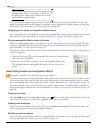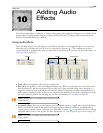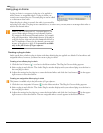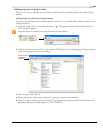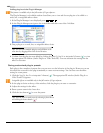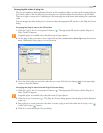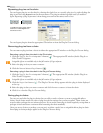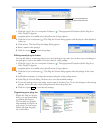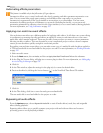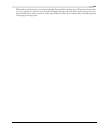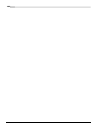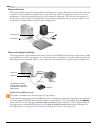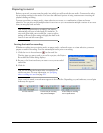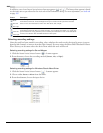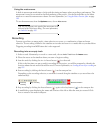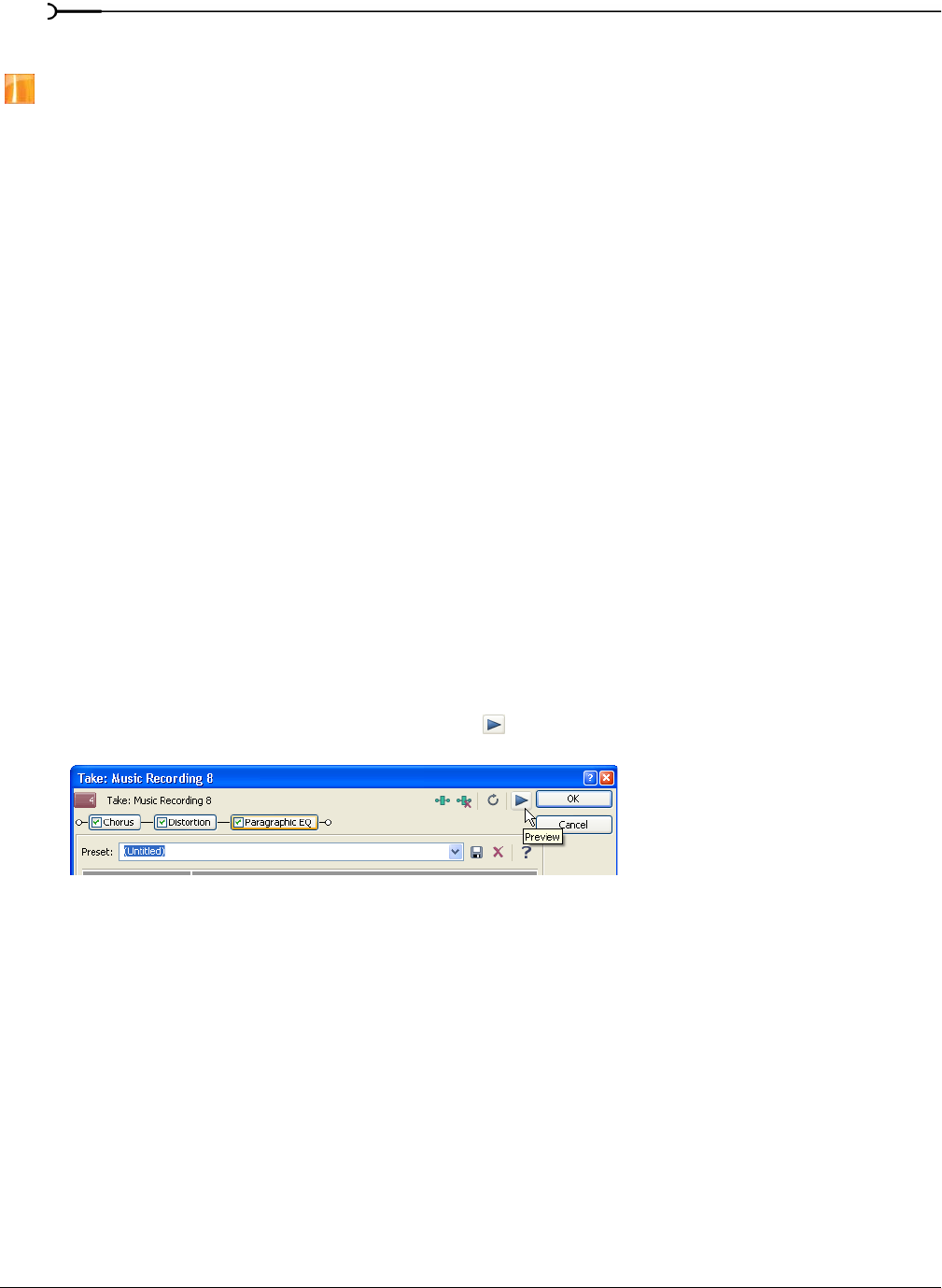
196
ADDING AUDIO EFFECTS CHP. 10
Automating effects parameters
This feature is available only in the full version of Vegas software.
Automation allows you to control audio and video levels, panning, and effect parameter automation over
time. You can create fades, apply stereo panning, and add effects that come and go as you please.
Automation is represented on the Vegas timeline as an envelope or set of keyframes. You can create
automation by adding envelopes or keyframes to your tracks (including bus tracks), or you can record
automation parameters by adjusting controls in the Vegas interface (or on a control surface) during playback.
For more information, see Using Automation on page 155.
Applying non-real-time event effects
Non-real-time event effects are a different method of applying audio effects. In all other cases, event editing
is nondestructive, meaning that edits and effects are applied to events in real time and not to the source
media files, which remain unaltered. There may be times, however, when you want to create a permanent
file using an effect or effects. This may be useful in a very complicated project or when a slower computer
cannot process the effects quickly enough for a real-time preview.
By applying non-real-time event effects, you can make a new copy of a media file with the effects applied to
it. This new media file is saved and added to the project as a take. For more information, see Working with takes
on page 130.
1.
Select an audio event.
2.
From the Tools menu, choose Audio, and choose Apply Non-Real-Time Event FX from the submenu.
3.
In the Plug-In Chooser dialog, add plug-ins to create a plug-in chain. For more information, see Adding plug-
ins via the Plug-In Manager on page 192.
4.
Click OK.
5.
In the Take window, adjust the settings for the plug-in(s) to create the desired effect.
6.
Preview the effect by clicking the Preview button ( ) in the Non-Real-Time Event FX window.
7.
Click OK.
8.
In the Take dialog, click Save to save the newly processed media file.
The new media file is saved and added to the project as a take.
Bypassing all audio effects
From the Options menu, choose Bypass All Audio FX to omit all audio effects (track, bus, and assignable
effects) during playback.
Bypassing effects allows you to quickly compare your project with and without effects and conserve
processing power to avoid playback problems.