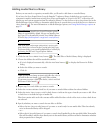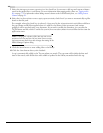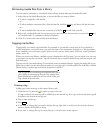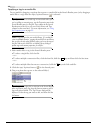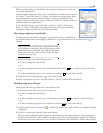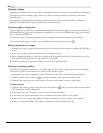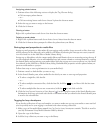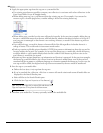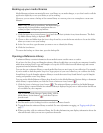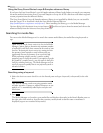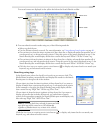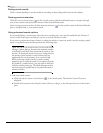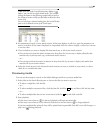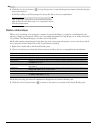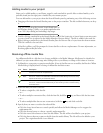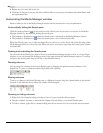CHP. 3 USING THE MEDIA MANAGER
83
Backing up your media libraries
Media Manager software automatically saves your library as you make changes, so you don’t need to tell the
application explicitly to save your library as you’re working.
However, you can create a backup of the current library as a restore point or as a template to create new
libraries.
Note:
When you back up your library, the Media Manager
automatically performs database management that can
reclaim free space and improve performance.
1.
Click the Media Library Actions button ( ) and choose Back Up Media Library from the menu. The Back
Up Media Library dialog is displayed.
2.
Choose a drive and folder from the Save in drop-down list, or use the browse window to locate the folder
where you want to save your backup.
3.
In the File name box, type the name you want to use to identify the library.
4.
Click the Save button.
To restore the backup at a later time, open the backup file.
Opening a Reference Library
A reference library contains information about media from an outside source or vendor.
If you have the Sony Loops and Samples reference library loaded when you search your computer for media,
media from existing Sony Loops and Samples or Loops for ACID collections will inherit tags and custom
properties from the reference library.
You can also use a reference library to search media files that you aren’t part of your collection. For example,
if you’re unable to find the perfect loop for a Vegas project in your own collection, you could use the Sony
Sound Series Loops & Samples reference library to search the entire Sony Sound Series Loops & Samples
catalog and purchase a new loop library.
You can use the Media Reference Library drop-down list in the Media Manager Options dialog to determine
which library is opened when you click the
Switch to Reference Library button ( ).
1.
Click the Switch to Reference Library button ( ). The reference library specified in the Media Manager
Options dialog is opened. Media in a reference library is displayed in gray text to indicate that the files are
not available on your computer.
Tip:
To view the Media Manager Options dialog, click the
Media Library Actions button (
) and choose Options
from the menu.
2.
Find the media you’re looking for with a standard or advanced search.
3.
Tag media from the reference library as needed. For more information on tagging, see Tagging media files on
page 77.
4.
When you select a file in a reference library, the Product Information pane displays information about the
selected file and a link you can use to purchase the media.