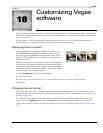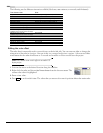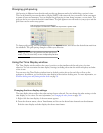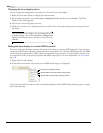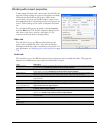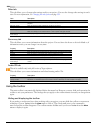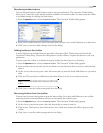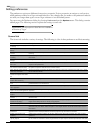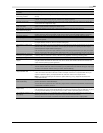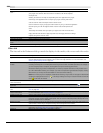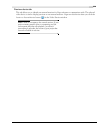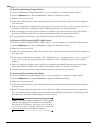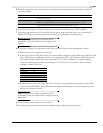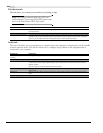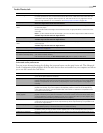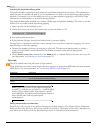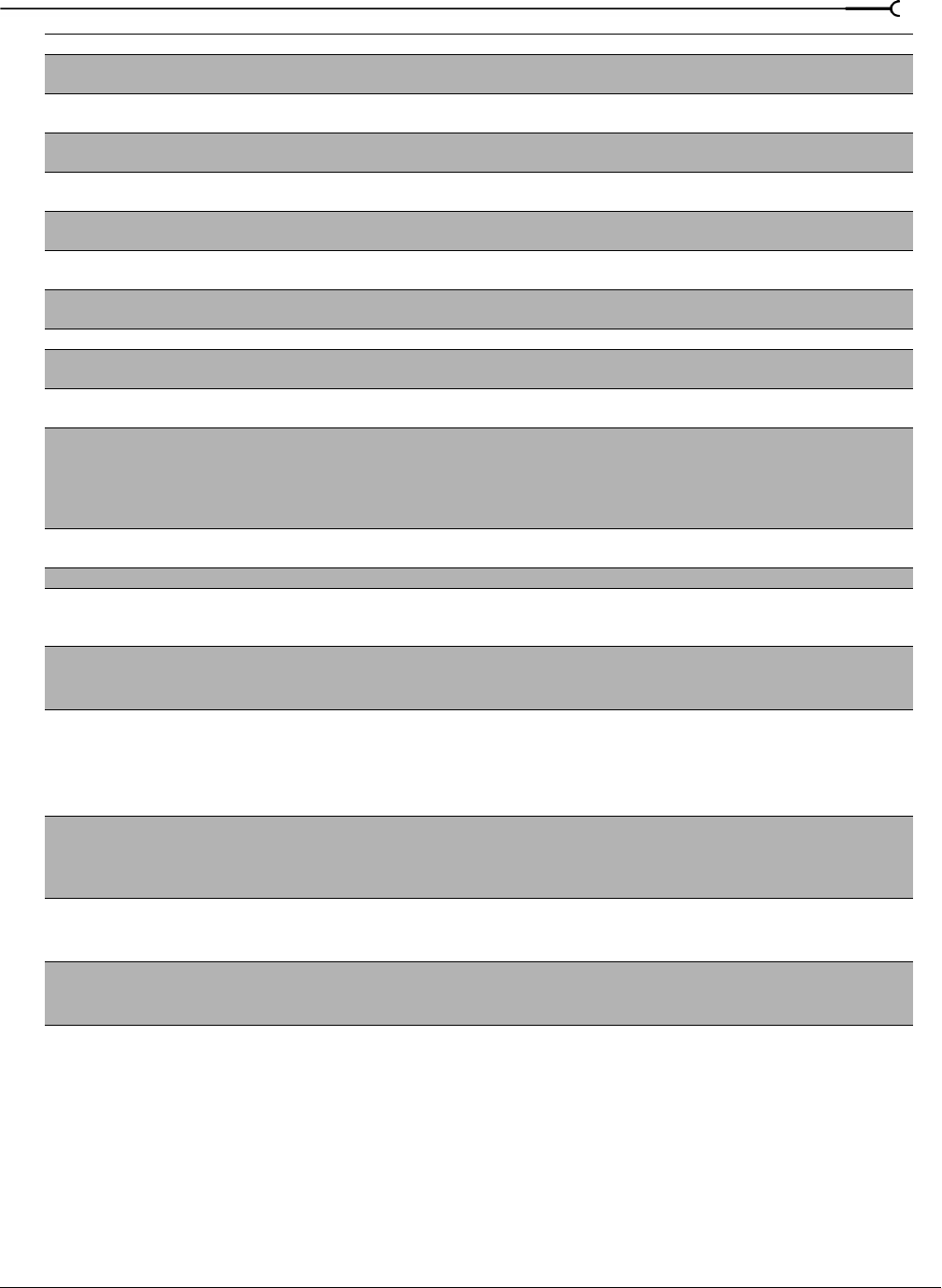
CHP. 18 CUSTOMIZING VEGAS SOFTWARE
337
Create project file backups
(.veg.bak)
Automatically create backups of your project files.
Use Net Notify to stay informed
about Sony products
Select this option to have Vegas software periodically display information from Sony Media Software at
startup.
Enable autosave Creates a temporary project file that can aid in crash recovery. When enabled, autosave occurs every five
minutes. The autosave process does not overwrite the original project file.
Use linear scrub range When this check box is selected, the scrub control uses a linear range. When this check box is cleared, the
scrub control uses a logarithmic range.
Allow Ctrl+drag cursor style
scrub over events
Vegas software allows scrubbing on empty sections of the timeline using Ctrl+drag on the cursor. Select this
option to enable timeline scrubbing over events as well.
Make spacebar and F12 Play/
Pause instead of Play/Stop
Changes the spacebar and F12 keys to start and pause playback rather than start and stop.
Always draw marker lines Select this check box if you want Vegas software to extend marker and region lines across tracks in the
timeline. When the check box is cleared, marker lines are drawn only when Enable Snapping is turned on.
Build 8-bit peak files Vegas sofware builds 16-bit peak files as a default. Select this option to build 8-bit peak files instead.
Disable pop-up animations Turns off the animation applied to windows such as Video FX, Event Pan/Crop, and Track Motion when these
windows are opened.
Automatically hide docking area Select this check box if you want the window docking area to hide automatically. Hover over the bottom of
the Vegas software window to show the window docking area.
Build peaks for visible events
only
Select this check box if you want Vegas software to build peak files as needed. Vegas software will not build a
peak file until a file is visible in the timeline. You can open your projects more quickly, but there may be
occasional pauses as Vegas software builds peaks.
Clear the check box if you want Vegas software to build all necessary peak files when you open your project.
Opening a project can take longer, but after peak files are built, you can scroll through and view your project.
Keep bypassed FX running (to
avoid pause on bypass/enable)
Select this check box if you want effects to remain open so you can bypass/enable effects with no pause for A/
B testing. When the check box is cleared, effects are fully bypassed, conserving processing power.
Enable joystick support Select this checkbox if you want to have joystick control for editing in Vegas software.
Enable Windows XP theme
support
When this check box is selected, the Vegas window will inherit the appearance of the current theme when
using Microsoft® Windows® XP. When the check box is cleared, user interface elements will maintain the
classic Windows operating system appearance.
Allow edit cursor to be dragged Select this check box if you want to be able to drag the cursor to change its position on the timeline and in the
Trimmer window. When this check box is selected, you can position the cursor without losing your loop region
To create a time selection without moving the cursor, hold the Shift key.
Ignore fact chunk when opening
compressed WAV files
When this check box is selected, Vegas will ignore fact chunks when opening compressed WAV files.
A fact chunk stores information about the number of samples contained in a compressed WAV file. If you
experience problems opening a compressed WAV file, select this check box and reopen the file.
Note: If you change the setting of this check box, please delete any proxy (.sfap0) files associated with
compressed WAV files.
Save media-usage relationships in
active media library
When this check box is selected, the Media Manager™ will save information about media usage so you can
perform searches for media relationships.
You can search for projects that use a media file, projects where a media file was previewed, media that was
rendered with a media file, and so on.
Enable Media Manager (requires
Vegas restart)
When this check box is selected, the Media Manager will start when you start Vegas software.
Clear the check box to turn off the Media Manager and prevent it from starting with the application. If you're
not using the Media Manager, you may want to turn it off to conserve processing power or memory.
Use compatible method to read
disc capacity
Select this check box to use a compatible mode to check the capacity of the media when you insert a disc.
Selecting the check box can prevent a hang that can occur with some external drives.
When the check box is cleared, the software will use the standard method, which is slightly faster.
Preference Description