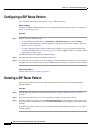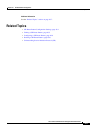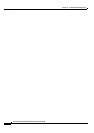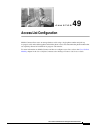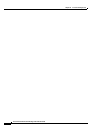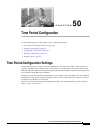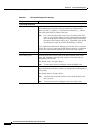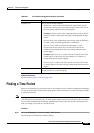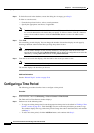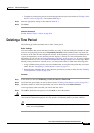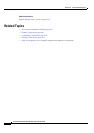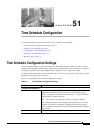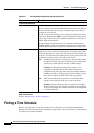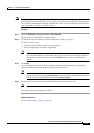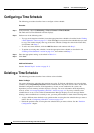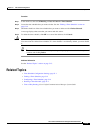50-4
Cisco Unified Communications Manager Administration Guide
OL-18611-01
Chapter 50 Time Period Configuration
Configuring a Time Period
Step 2 To find all records in the database, ensure the dialog box is empty; go to Step 3.
To filter or search records:
• From the drop-down list box, select a search parameter.
• Specify the appropriate search text, if applicable.
Note To add additional search criteria click the + button. When you add criteria, the system searches
for a record that matches all criteria that you specify. To remove criteria, click the – button to
remove the last added criteria or click the Clear Filter button to remove all added search
criteria.
Step 3 Click Find.
All or matching records display. You can change the number of items that display on each page by
choosing a different value from the Rows per Page drop-down list box.
Note You can delete multiple records from the database by checking the check boxes next to the
appropriate record and clicking Delete Selected. You can delete all configurable records for this
selection by clicking Select All and then clicking Delete Selected.
Step 4 From the list of records that display, click the link for the record you want to view.
Note To reverse the sort order, click the up or down arrow, if available, in the list header.
The window displays the item that you choose.
Additional Information
See the “Related Topics” section on page 50-6.
Configuring a Time Period
The following procedure describes how to configure a time period.
Procedure
Step 1 In the menu bar, choose Call Routing > Class of Control > Time Period.
The Find and List Time Periods window displays.
Step 2 Perform one of the following tasks:
• To copy an existing time period, locate the appropriate time period as described in “Finding a Time
Period” section on page 50-3. Click the Copy icon next to the time period that you want to copy.
The window displays the copy of the time period. Change the value in the Name field, and continue
with
Step 3.
• To add a new time period, click the Add New button, and continue with Step 3.