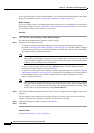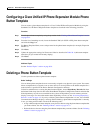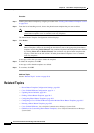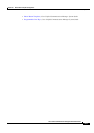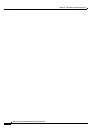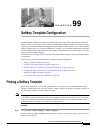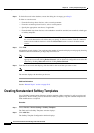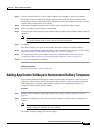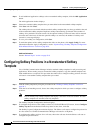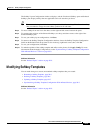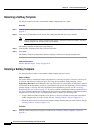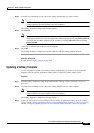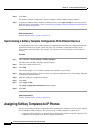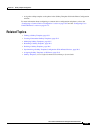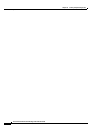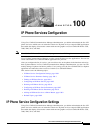99-4
Cisco Unified Communications Manager Administration Guide
OL-18611-01
Chapter 99 Softkey Template Configuration
Configuring Softkey Positions in a Nonstandard Softkey Template
Step 3 To add additional application softkeys to the nonstandard softkey template, click the Add Application
button.
The Add Application window displays.
Step 4 Choose the standard softkey template that you want added to the nonstandard softkey template.
Step 5 Click Save and click Close.
The softkeys that are associated with the standard softkey template that you chose get added at the end
of the nonstandard softkey template. Duplicate softkeys automatically get deleted. If the number of
softkeys for a particular call state exceeds 16, the optional softkeys for that call state will be removed
(from the end to the front). If after the optional softkeys are removed, the number of softkeys still
exceeds 16, a message displays.
Step 6 To save your softkey set configuration, click Save.
Step 7 To make the updates of the softkey template take effect on the phone, click Apply Config. For more
information about the Apply Config button, see the
“Synchronizing a Softkey Template Configuration
With Affected Devices” section on page 99-8.
Additional Information
See the “Related Topics” section on page 99-9.
Configuring Softkey Positions in a Nonstandard Softkey
Template
Cisco Unified Communications Manager includes standard softkey templates for call processing and
applications. When creating custom, nonstandard softkey templates, copy the standard templates and
make modifications as required. This procedure describes how to configure softkey positions for each
call state in a nonstandard softkey template that you created.
Procedure
Step 1 Find the softkey template by using the procedure in the “Finding a Softkey Template” section on
page 99-1.
Step 2 From the list of matching records, choose the softkey template in which you want to configure softkey
positions.
Note You can modify only softkey templates that display a check box in the left column. All other
softkey templates are standard, read-only templates.
The Softkey Template Configuration window displays.
Step 3 To configure the positions of the softkeys on the Cisco Unified IP Phone LCD screen, choose Configure
Softkey Layout from the Related Links drop-down list box; then, click Go.
The Softkey Layout Configuration window displays. The Select a call state to configure drop-down list
box lists each Cisco Unified Communications Manager call state for an IP phone.
Step 4 To configure the softkey positions for a call state, choose the call state from the Select a call state to
configure drop-down list box.