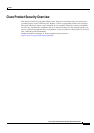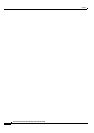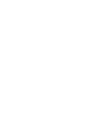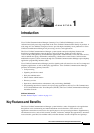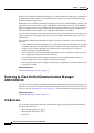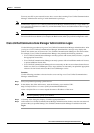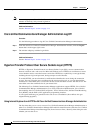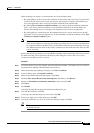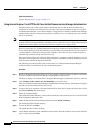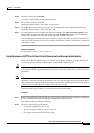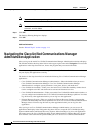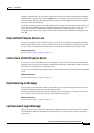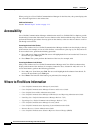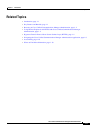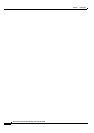1-5
Cisco Unified Communications Manager Administration Guide
OL-18611-01
Chapter 1 Introduction
Browsing to Cisco Unified Communications Manager Administration
When the dialog box displays, you must perform one of the following tasks:
• By clicking Yes, you choose to trust the certificate for the current web session only. If you trust the
certificate for the current session only, the Security Alert dialog box displays each time that you
access the application; that is, until you install the certificate in the trusted folder.
• By clicking View Certificate > Install Certificate, you intend to perform certificate installation
tasks, so you always trust the certificate. If you install the certificate in the trusted folder, the
Security Alert dialog box does not display each time that you access the web application.
• By clicking No, you cancel the action. No authentication occurs, and you cannot access the web
application. To access the web application, you must click Yes or install the certificate via the View
Certificate
> Install Certificate option.
Note The address that you use to access Cisco Unified Communications Manager must match the
name on the certificate or a message will display by default. If you access the web application
by using the localhost or IP address after you install the certificate in the trusted folder, a security
alert indicates that the name of the security certificate does not match the name of the site that
you are accessing.
Perform the following procedure to save the HTTPS certificate in the trusted folder in the browser client.
For other tasks that you can perform in the Security Alert dialog box, refer to the Cisco Unified
Communications Manager Security Guide.
Procedure
Step 1 Access the Tomcat server (for example, enter the hostname, localhost, or IP address for Cisco Unified
Communications Manager Administration in the browser).
Step 2 When the Security Alert dialog box displays, click View Certificate.
Step 3 In the Certificate pane, click Install Certificate.
Step 4 When the Certificate Import Wizard displays, click Next.
Step 5 Click the Place all certificates in the following store radio button; click Browse.
Step 6 Browse to Trusted Root Certification Authorities; select it and click OK
Step 7 Click Next.
Step 8 Click Finish.
A Security Warning Box displays the certificate thumbprint for you.
Step 9 To install the certificate, click Ye s.
A message states that the import was successful. Click OK.
Step 10 In the lower, right corner of the dialog box, click OK.
Step 11 To trust the certificate, so you do not receive the dialog box again, click Yes.
Tip You can verify the certificate was installed successfully by clicking the Certification Path tab in
the Certificate pane.