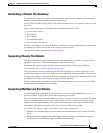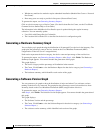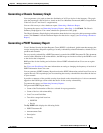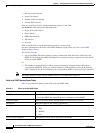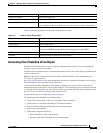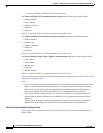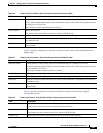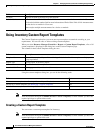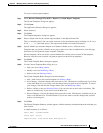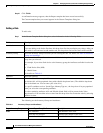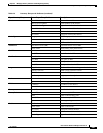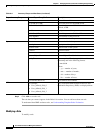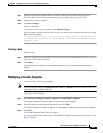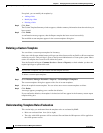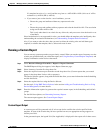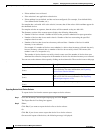6-39
User Guide for Resource Manager Essentials 4.1
OL-11714-01
Chapter 6 Managing Inventory Collection and Polling Using Inventory
Using Inventory Custom Report Templates
To create a custom report template:
Step 1 Select Resource Manager Essentials > Reports > Custom Report Templates.
The Custom Templates dialog box appears.
Step 2 Click Create.
The Application Selection dialog box appears.
Step 3 Select Inventory.
Step 4 Click Next.
The Template Properties dialog box appears.
Step 5 Enter a unique name for the custom report template, in the Report Name field.
This is a mandatory field. You can use the character set for the template names including A to Z, a to z,
0 to 9, -, _, ., ), (, / and blank spaces. The report name should not exceed 60 characters.
Step 6 Specify whether you want the template to available for Public access, or Private access.
Templates that you specify as Public can be seen by other users who are authorized to view this page.
Such users can also generate reports on public Templates.
Private templates can be seen by the system administrator and the owner (creator) of the templates.
However, only the owner (creator) can generate reports on these Private templates.
Step 7 Click Next.
The Custom Template Rules dialog box appears.
Step 8 Use the Custom Template Rules dialog box, to:
• Add a rule (see Adding a Rule).
• Modify a rule (see Modifying a Rule).
• Delete a rule (see Deleting a Rule).
The Custom Template Rules dialog box has these buttons:
• Add—Adds a rule to the custom template (see Adding a Rule).
• Save Changes—Saves the changes that you made to a rule. This button is available only if you select
a rule in the Rule List. It is used to save the changes that you made to an existing Rule. To cancel
your changes, click the Discard Changes button (also see
Modifying a Rule).
• Delete—Deletes a rule (see Deleting a Rule). You can select one or more rules for deletion. This
button is available only if you select a rule the Rule List.
• Discard Changes—Cancels the changes that you made to a rule. This button is available only if you
select a rule the Rule List. Click this button if you do not want to save the changes that you have
made to an existing rule.
Step 9 Click Next.
The Custom Template Summary window appears, with the summary information about the rules that you
have created.
A sample summary is as follows:
Report Name: FlashDeviceModel
Access Type: Private
Template Rules: Flash Device:Model Name:equals:All