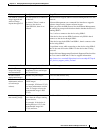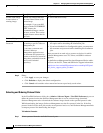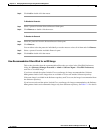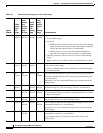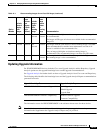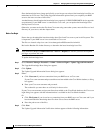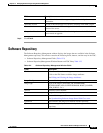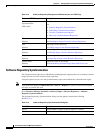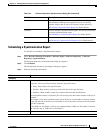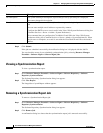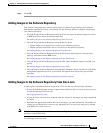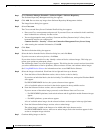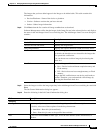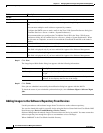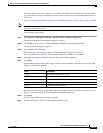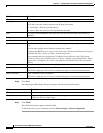12-17
User Guide for Resource Manager Essentials 4.1
OL-11714-01
Chapter 12 Managing Software Images Using Software Management
Software Repository
Scheduling a Synchronization Report
To schedule or reschedule a Synchronization report:
Step 1 Select Resource Manager Essentials > Software Mgmt > Software Repository > Software
Repository Synchronization.
The Software Repository Synchronization dialog box appears.
Step 2 Click Schedule.
The Job Schedule for Out-of-sync Report dialog box appears.
Step 3 Enter the following information:
View Report You can view the synchronization report. This report displays
which Software Management-supported devices are running
software images that are not in the software image repository.
See Viewing a Synchronization Report for further details.
Schedule You can schedule a Synchronization report. You can also reschedule
a existing Synchronization report.
See Scheduling a Synchronization Report for further details.
Remove Job You can remove the scheduled synchronization report job.
See Removing a Synchronization Report Job for further details.
Table 12-4 Software Repository Synchronization Dialog Box (continued)
Fields/Buttons Description
Field Description
Scheduling
Run Time You can specify when you want to run the Image Out-of-Sync Report job.
To do this, select one of these options from the drop-down menu:
• Daily—Runs daily at the specified time.
• Weekly—Runs weekly on the day of the week and at the specified time.
• Monthly—Runs monthly on the day of the month and at the specified time.
The subsequent instances of periodic jobs will run only after the earlier instance of the job is
complete.
For example, if you have scheduled a daily job at 10:00 a.m. on November 1, the next instance
of this job will run at 10:00 a.m. on November 2 only if the earlier instance of the November
1 job has completed.
If the 10.00 a.m. November 1 job has not completed before 10:00 a.m. November 2, the next
job will start only at 10:00 a.m. on November 3.
Date Select the date and time (hours and minutes) to schedule.
Job Info