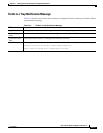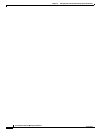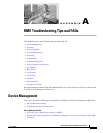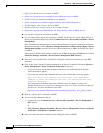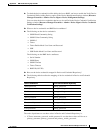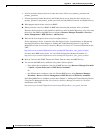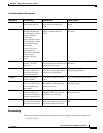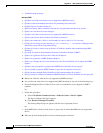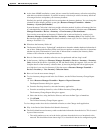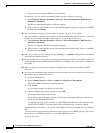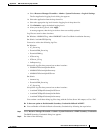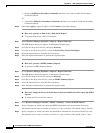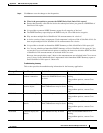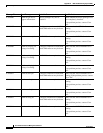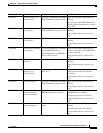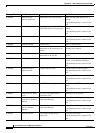A-7
User Guide for Resource Manager Essentials 4.1
OL-11714-01
Appendix A RME Troubleshooting Tips and FAQs
Inventory
A.
At the time of RME installation, system jobs are created for both Inventory collection and polling
with their own default schedules. A periodic inventory collection job collects inventory data from
all managed devices and updates your inventory database.
Similarly, the periodic polling polls devices and updates the inventory database. You can change the
schedule of these default, periodic system jobs (Resource Manager Essentials > Admin >
Inventory > System Job Schedule).
System Inventory Collection is the heavyweight collection method. It collects all managed devices
at a scheduled time and updates the database. You can view Inventory Collection status at Resource
Manager Essentials > Devices > Inventory > View Inventory Collection Status.
You can also create and run an Inventory Collection job on selected devices by creating a job
(Resource Manager Essentials > Devices > Inventory > Inventory Jobs. In the Inventory Job
Browser that appears, click Create. For details on how to create a job, see User Guide for Resource
Manager Essentials 4.1).
Q.
What does the Inventory Poller do?
A.
The Inventory Poller uses a “lightweight” mechanism to determine whether database information is
out-of-date. Although the Inventory Poller itself does not perform an actual collection, it determines
whether any device information is out-of-date. If information is outdated, the Inventory Poller
initiates a full collection on the pertinent devices.
Q.
How do I know when a schedule collection was last performed and how long it took?
A.
In the Inventory Job Browser (Resource Manager Essentials > Devices > Inventory > Inventory
Jobs) click on the Job ID for a specified job. The Job Details dialog box appears. You can view the
complete details of the inventory collection here, by browsing through the left navigation pane.
At a high level, you can view Inventory Collection status at Resource Manager Essentials >
Devices > Inventory > View Inventory Collection Status.
Q.
How can I see the most recent changes?
A.
To view inventory changes made in the last 24 hours, use the 24 Hour Inventory Change Report
option:
a. Select Resource Manager Essentials > Reports > Report Generator.
The Report Generator dialog box appears.
b. From the first drop-down list, select the Inventory application.
c. From the second drop-down list, select 24 Hour Inventory Change Report.
The Inventory Change Report dialog box appears.
d. Select the devices, using the Device Selector, and leave the Run Type as Immediate.
e. Click Finish.
The 24 Hour Inventory Change Report appears.
To view changes made since the last scheduled collection, use the Change Audit application.
Q.
Why is the Device Serial Number field blank in Inventory?
A.
The field is blank because inventory could not obtain the information from the device. This is caused
by one of these reasons:
–
The serial number was not set in the device software when the device was introduced to the
network. This should have been done using CLI, as described in the device configuration guide.