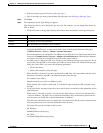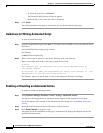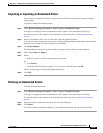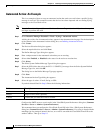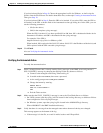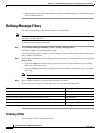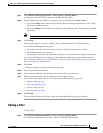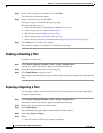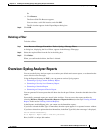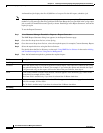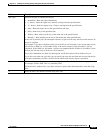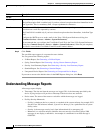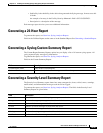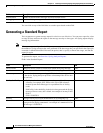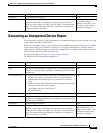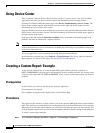14-41
User Guide for Resource Manager Essentials 4.1
OL-11714-01
Chapter 14 Enabling and Tracking Syslogs Using Syslog Analyzer and Collector
Overview: Syslog Analyzer Reports
Or
• Click Browse.
The Server Side File Browser appears.
You can select a valid file location, and click OK.
The file location appears in the Export/Import dialog box.
Step 6 Click OK.
Deleting a Filter
To delete a filter:
Step 1 Select Resource Manager Essentials > Tools > Syslog > Message Filters.
A dialog box, displaying the list of filters, appears in the Message Filter page.
Step 2 Select the required filter from the list in the dialog box.
Step 3 Click Delete.
When you confirm the deletion, the filter is deleted.
Overview: Syslog Analyzer Reports
You can use the Syslog Analyze reports to examine your default and custom reports, or to determine the
cause of device error messages.
Using the Report Generator of RME, you can generate various Syslog reports:
• Generating a Syslog Custom Summary Report
• Generating a Severity Level Summary Report
• Generating a Standard Report
• Generating an Unexpected Device Report
You can generate 24-hour reports that will show data for the past 24 hours, from the schedule time of the
report.
Successfully generated reports are stored in the Archives. You can access the reports archives by
selecting Resource Manager Essentials >Reports > Report Archives (see the topic
Viewing Archived
Reports in the section Viewing Archived Reports).
In the Reports Archive/Report jobs, you cannot see the Immediate reports.
If you have selected the Run Type as Immediate, then the report appears in a separate browser window.
If you have selected an option other than Immediate, in the Run Type field, then a message is displayed,
Job ID created successfully.
Go to Reports > Report Jobs to view the job status.
Here, Job ID is a unique Job number.